Comment relier sa caisse magasin et son site internet WooCommerce
Vous vendez vos produits à la fois dans votre point de vente et sur WooCommerce ? Ce module qui actualise vos stocks est fait pour vous.

Vous êtes nombreux en tant que commerçants à avoir choisi WooCommerce comme solution e-commerce. Cette solution vous permet d'ajouter un canal de vente à votre boutique physique.
C'est votre cas ? Il y a alors de fortes chances que vous vendiez sur votre site WooCommerce, les stocks de la boutique, et c'est compréhensible !
Vous voilà donc désormais confronté à la problématique de la gestion des stocks quand on vend à la fois en physique et sur le net. Si on doit résumer, sans module vous êtes obligé d'actualiser à la main les stocks du site après avoir fait des ventes en magasin, ingérable. Sans compter que vous devez créer toutes vos références deux fois.
Préambule sur Wanapos
Cet article est rédigé par Wanapos, c'est une application de caisse moderne sur iPhone et iPad. Le module que nous allons détailler ici fait partie de l'application. Si votre caisse ne possède pas de module pour se synchroniser à WooCommerce, peut-être est-t-il temps de vous intéresser à Wanapos, nous pourrons vous aider à faire facilement ce changement. Besoin d'être convaincu ? Testez notre application disponible sur l'App Store, et faites vous un avis très rapidement.
Souscription au module : Pour activer votre module WooCommerce, connectez-vous à votre abonnement Wanapos sur ce lien. Vous pourrez ensuite accéder à la mise en place de l'activation du module. Celui-ci est au prix de 19,00€ ht /mois.
Let's go !
Nous allons regrouper dans cet article tout ce dont vous avez besoin de A à Z pour mettre en place le module une fois que vous avez un compte Wanapos actif et activé le module.

La configuration (obligatoire)
Rassurez-vous, ce sera réglé en moins de 5 minutes, nous allons vous expliquer comment faire. Les choses sont plutôt faciles sur WooCommerce, suivez toutes les consignes de ce petit tutoriel.
Fonctionnement global du module.
Ce préambule au fonctionnement du module est très important, il pose les bases de la compréhension de son utilisation, il est à lire ou regarder impérativement avant toute utilisation du module !
Première chose à savoir : pour qu'un produit soit synchronisé entre Wanapos et WooCommerce, il doit exister sur les deux plateformes. Exemple : un tee-shirt que vous vendez qui existe en XS-S-M-L. Il doit exister en XS-S-M-L à la fois sur Wanapos et sur WooCommerce, avec les variantes identiques des 2 côtés. Rassurez-vous sur ce point, vous n'aurez pas à les saisir 2 fois, grâce au module. Il vous permettra d'importer en un clic un produit d'une plateforme vers l'autre. AU moment de cette duplication, les stocks sont identiques de chaque côté.
Une fois que vous avez bien votre produit existant sur les deux plateforme, voici autre chose à savoir. Chaque produit mènera dorénavant sa propre vie. Vous pouvez par exemple modifier la désignation, le prix, ou n'importe quoi d'autre, cela n'aura aucune incidence sur l'autre plateforme. Seul le stock est affecté par les modifications, et il est important que vous compreniez de quelle façon.
Pour cela, vous devez bien intégrer cette règle essentielle : le module prendra toujours comme référence de stock, votre stock dans Wanapos. Gravez cela quelque part pour ne pas l'oublier ! Pour faire simple, lorsqu'un produit est synchronisé entre Wanapos et WooCommerce, le stock de WooCommerce sera toujours actualisé par celui de Wanapos, qui aura priorité. La seule chose que vous avez donc à garder à l'esprit, c'est de maintenir un stock juste dans Wanapos, c'est tout. Peu importe les modifications de stock que vous ferez dans WooCommerce (hors ventes), elle n'aurons jamais le moindre impact dans Wanapos. A chaque nouvelle synchro automatique qui aura lieu (suite à une vente d'un des 2 côtés, ou une synchro manuelle de votre part), le stock de WooCommerce sera toujours écrasé par celui de Wanapos. Evidemment, celui de Wanapos sera toujours à jour puisqu'il récupère bien les ventes WooCommerce. Mais si par exemple vous devez un jour faire une correction sur le stock, c'est côté Wanapos que vous le ferez.
Voyons par un exemple le cycle de fonctionnement classique pour un produit :
- Vous créez un tee-shirt sur Wanapos avec toutes ses caractéristiques et variantes. Vous indiquez ses stocks.
- Vous dupliquez ce tee-shirt sur WooCommerce, grâce au bouton d'export en un clic. Les voilà synchronisés. De chaque côté les stocks sont identiques.
Pour ces 2 premiers points, vous auriez pu faire l'inverse sans souci, en créant le produit initialement sur WooCommerce et l'important sur Wanapos. Choisissez ce que vous préférez.
- Ce tee-shirt se vend sur WooCommerce, les commandes sont automatiquement récupérées et défalquées du stock de Wanapos. Les stocks restent donc identiques de chaque côté.
- Ce tee-shirt se vend en boutique physique, le stock se défalque, et est automatiquement mis à jour sur WooCommerce.
Aucun risque que quelqu'un ne commande sur le site un produit dont le dernier disponible a été vendu en boutique.
Usage pratique via l'application
Maintenant que vous avez la théorie, place à la pratique ! Voyons ensemble comment utiliser le module concrètement.
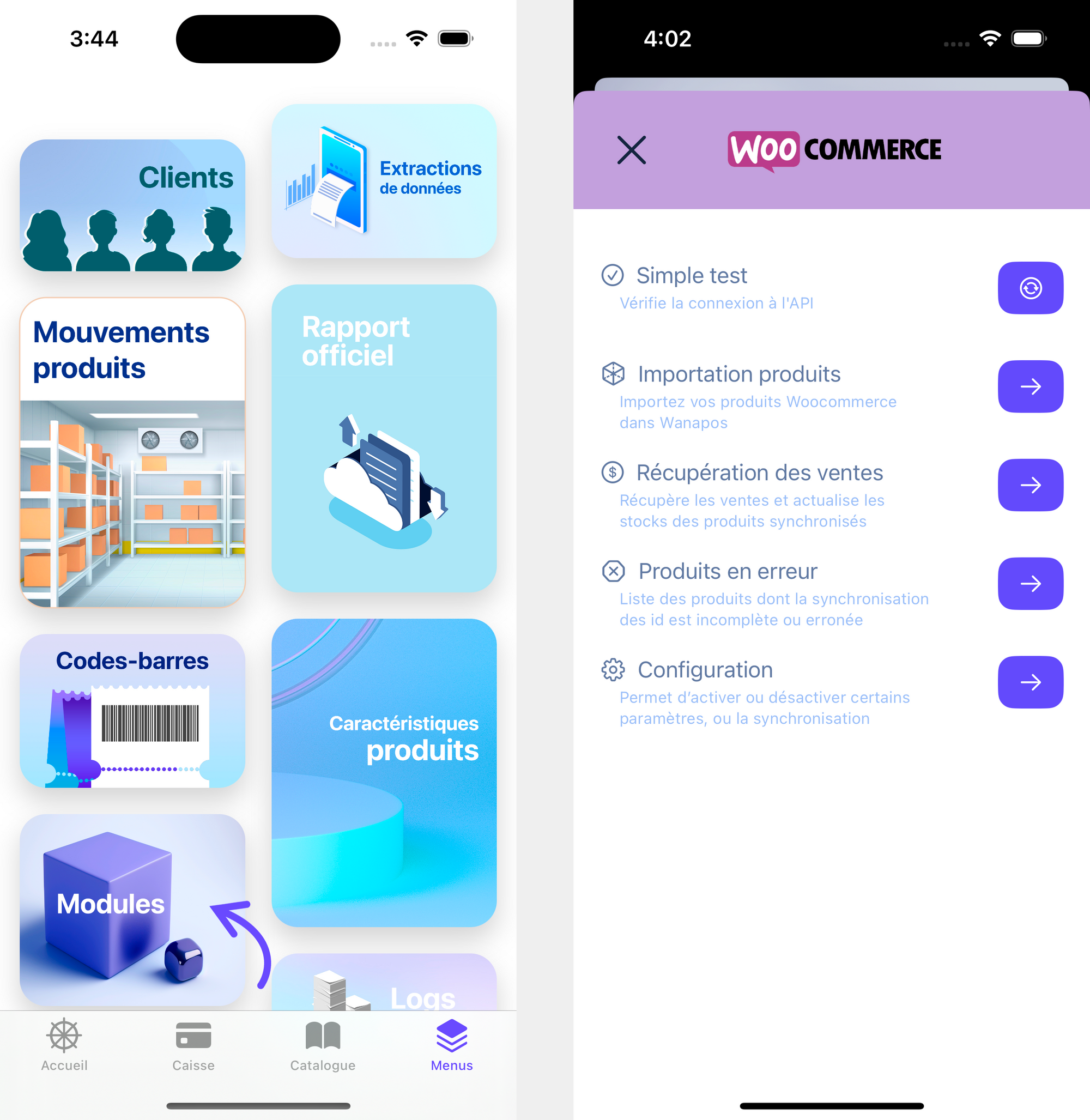
Association des produits
Tout ce qu'il y a à savoir pour avoir des références identiques de chaque côté entre WooCommerce et Wanapos, et que le pont soit bien établi :
- Comment importer un produit WooCommerce vers Wanapos
- Comment exporter un produit Wanapos vers WooCommerce
- Comment associer manuellement 2 références déjà existantes sur chaque plateforme
Les actions sur un produit synchronisé
Il y a un également un menu de synchronisation accessible depuis chaque fiche produit Wanapos, pour y accéder, appuyez sur le bouton "Connecteurs E-Shop", et choisissez WooCommerce.
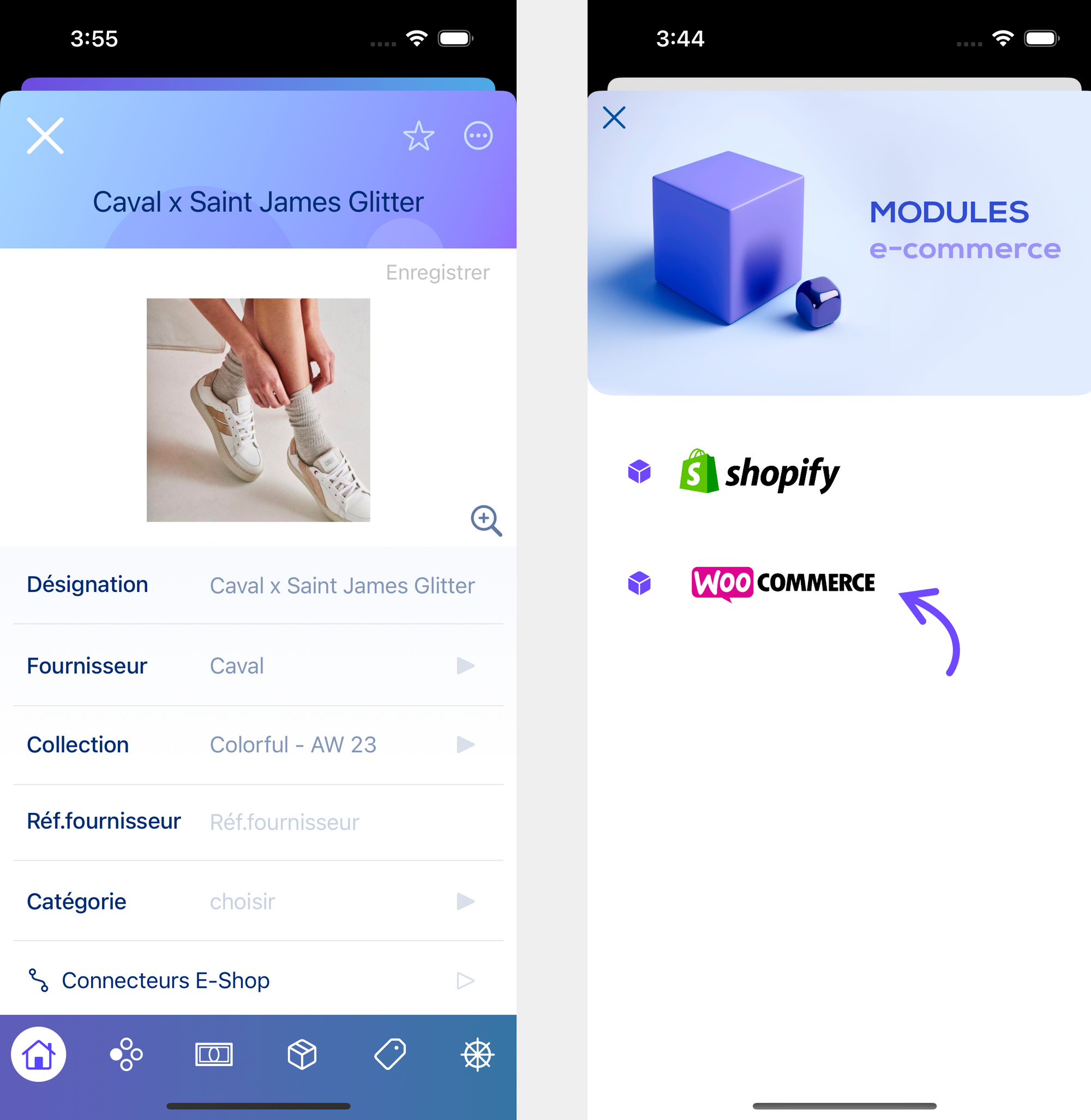
Une fois dans la gestion WooCommerce du produit, appuyez sur le bouton actions :
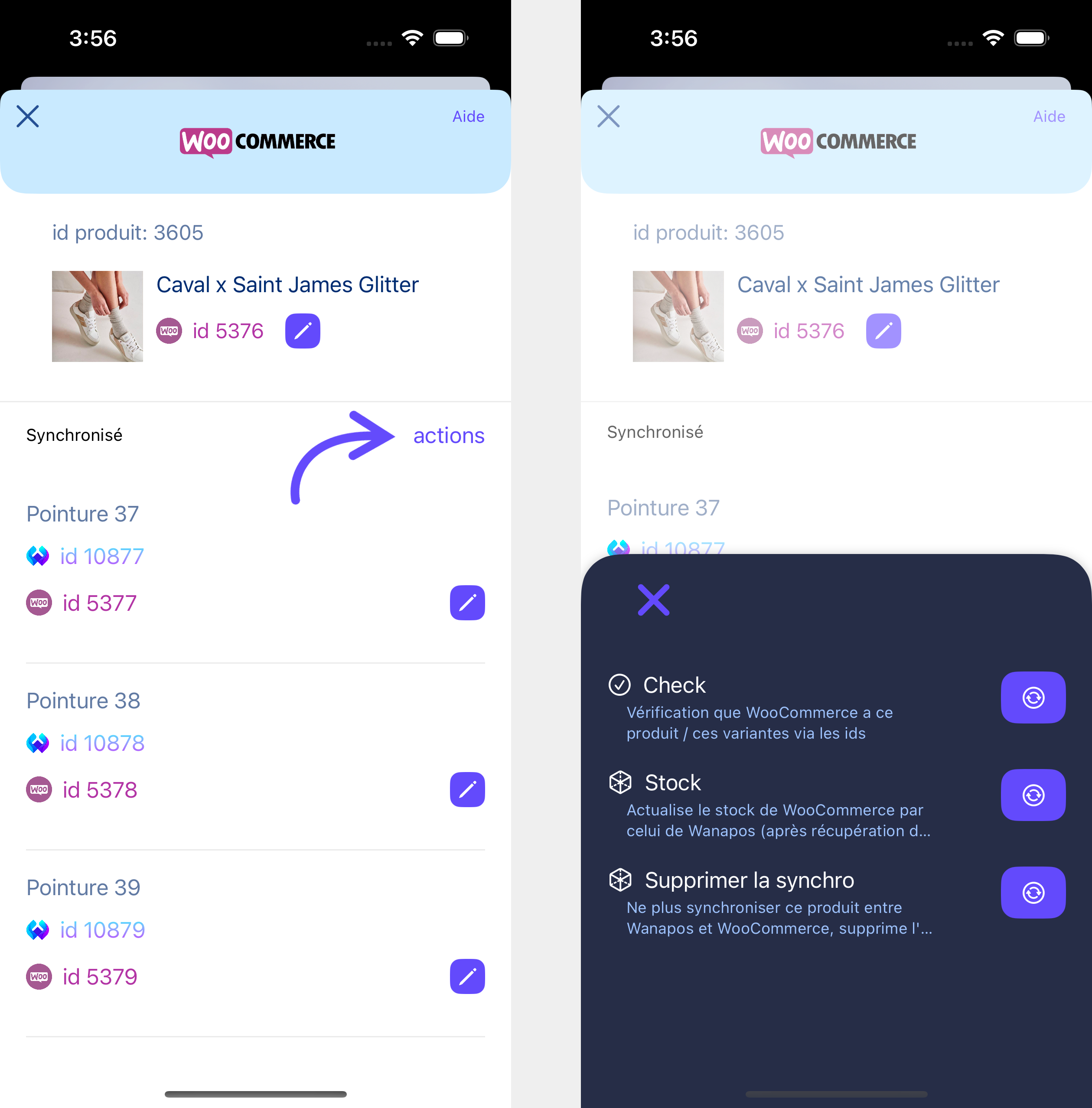
Voyons une par une à quoi servent ces actions :
Check : Vérifie simplement la bonne association de ce produit avec son homologue sur WooCommerce.
Stock : pour actualiser manuellement le stock.
Récupère les commandes de WooCommerce, les retire du stock Wanapos, et ensuite écrase le stock de WooCommerce par celui de Wanapos.
Vous aurez à l'utiliser lorsque vous ferez des modifications de stock (autres que des ventes). Par exemple: suite à la saisie de retours fournisseurs ou de corrections d'anomalies, il faudra alors utiliser ce bouton pour actualiser le stock de WooCommerce. Pour les ventes vous n'avez rien à faire, elles actualisent le stock WooCommerce toutes seules.
Supprimer la synchro : pour arrêter les échanges de ce produit entre les 2 plateformes. Supprime tous les id associés, et supprime le pont existant entre les 2 plateformes.
Récupérer vos ventes WooCommerce manuellement
Le webhook est quelque chose que vous pouvez mettre en place en 2 clics pour que vos commandes internet soient automatiquement récupérées.
Normalement, vous n'aurez donc pas besoin de faire de récupération manuelle de vos ventes WooCommerce. Admettons que vous ayez tout de même besoin de le faire pour une raison ou une autre, il existe une solution pour forcer la récupération des commandes WooCommerce sur la période de votre choix.
Dans l'application Wanapos, rendez-vous dans "modules", puis WooCommerce, ensuite allez dans "récupération des ventes".

Une fois dans le menu, c'est simple, appuyez sur le bouton pour la période de votre choix, la récupération des commandes va alors se lancer.
A noter qu'il existe une limite de 5000 commandes, peu importe la période
Un sélecteur vous permet également de pouvoir faire la même chose sur les commandes annulées.
Voir les ventes internet d'un produit
Lorsque vous êtes sur la fiche d'un produit, dans la partie "mouvements" (icône avec un carton en bas de l'écran), un type de mouvement s'appelle "ventes internet". Ce type de mouvement regroupe l'ensemble des ventes web de vos sites (Shopify, WooCommerce, etc...).
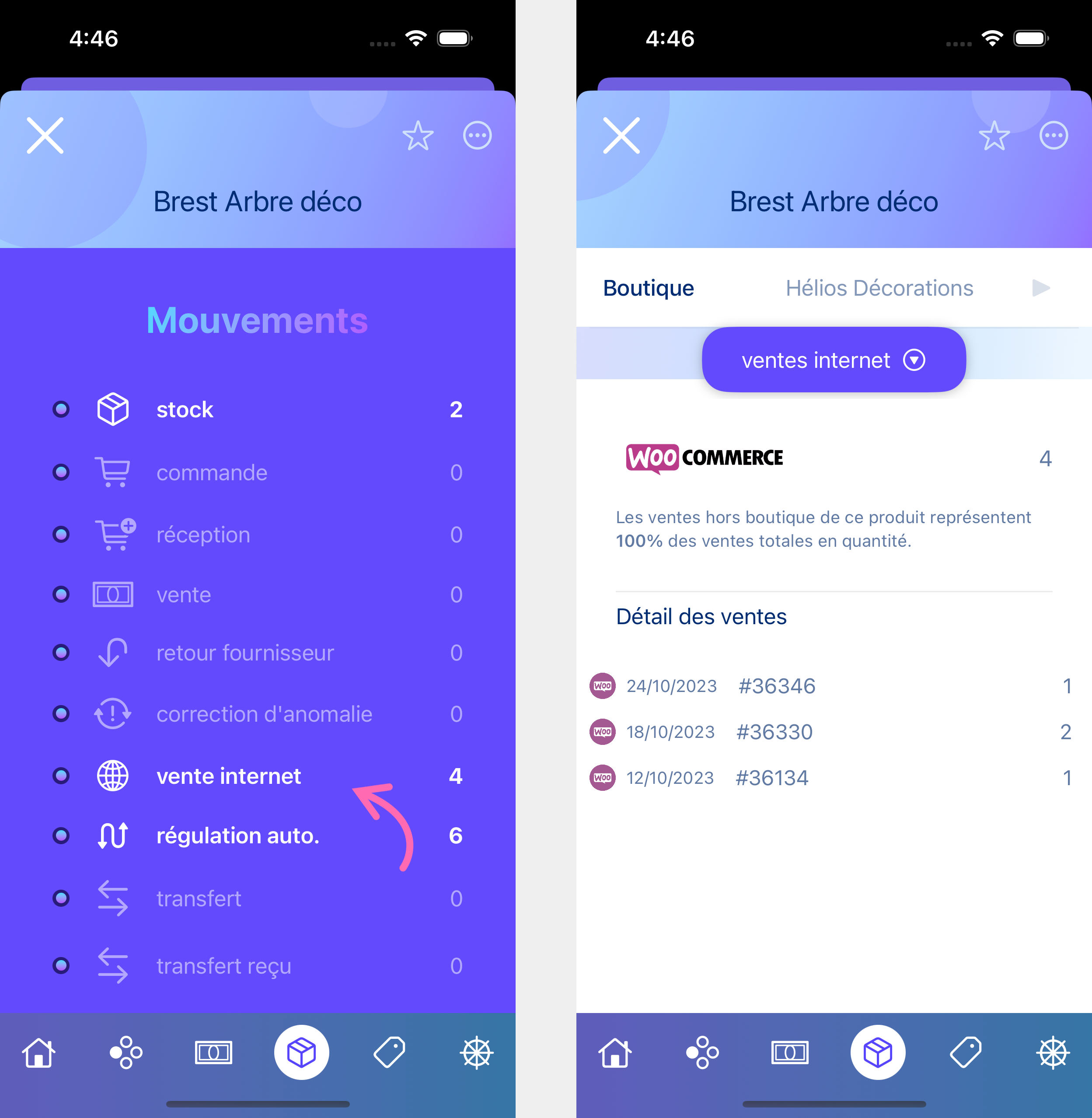
En espérant que ce tutoriel complet aura répondu à l'essentiel de vos questions et que la synchronisation de la caisse avec WooCommerce n'a désormais plus de secrets pour vous.
Si vous avez la moindre difficulté de mise en place ou d'utilisation, n'hésitez pas à nous contacter. Sur WhatsApp ou par mail à contact@wanapos.com.

