Configurer votre module de caisse WooCommerce
Avec ce tutoriel, découvrez rapidement comment mettre en place la synchronisation entre la caisse et WooCommerce via leur API.
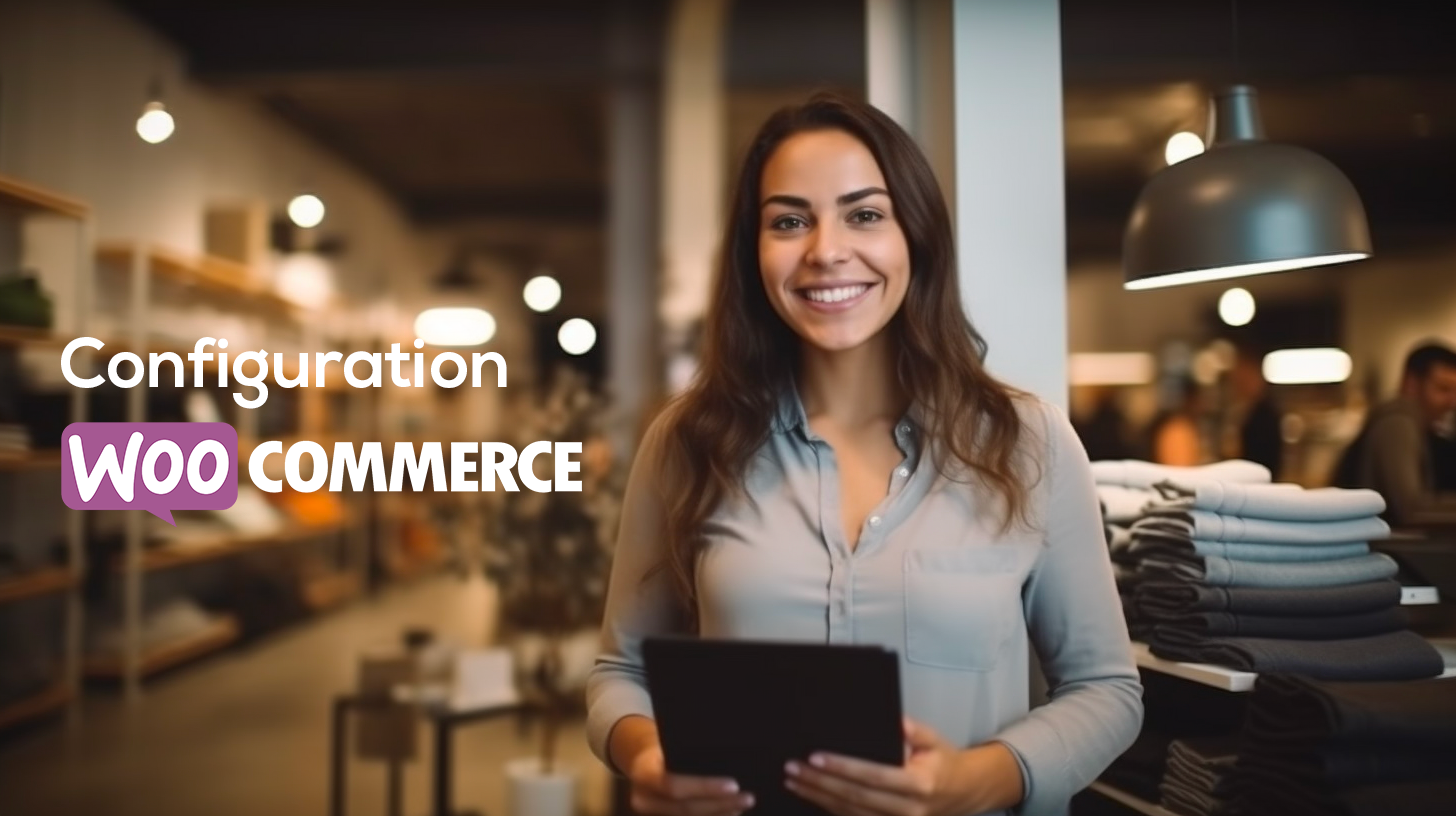
Nous allons vous expliquer comment mettre en place le module. Quand ce sera fait, votre caisse Wanapos et votre site internet WooCommerce pourront dialoguer sans difficulté pour faire les échanges nécessaires.
1. Configuration à faire du côté de votre WooCommerce
Le but va être de récupérer 2 clés dont nous allons avoir besoin plus tard. Commencez par vous rendre dans votre interface WooCommerce.
Sur le côté gauche, rendez-vous dans le menu "WooCommerce", puis dans le menu qui se déroulera juste en dessous, allez dans "réglages".
Vous devriez arriver sur une page comme ci-dessous, avec plein d'onglets. Celui qui nous intéresse est l'onglet "Avancé".
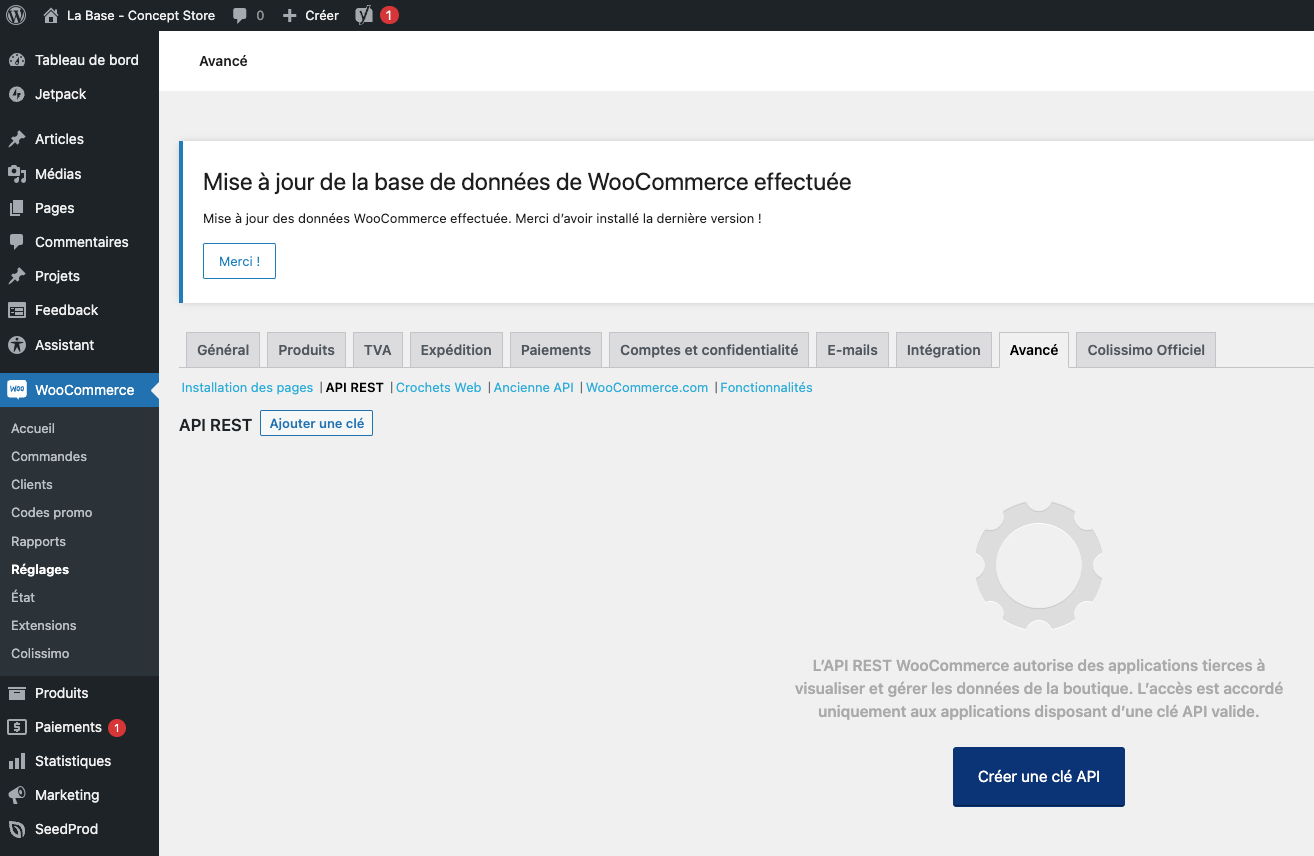
Une fois dans l'onglet Avancé, il y aura encore plein de sous menus possibles, vous devez cliquer sur "API REST".
Ensuite appuyez sur le bouton qui permet d'ajouter une nouvelle clé API.
- Dans description, écrivez simplement Wanapos.
- Dans Droits, choisissez bien Lecture/Ecriture
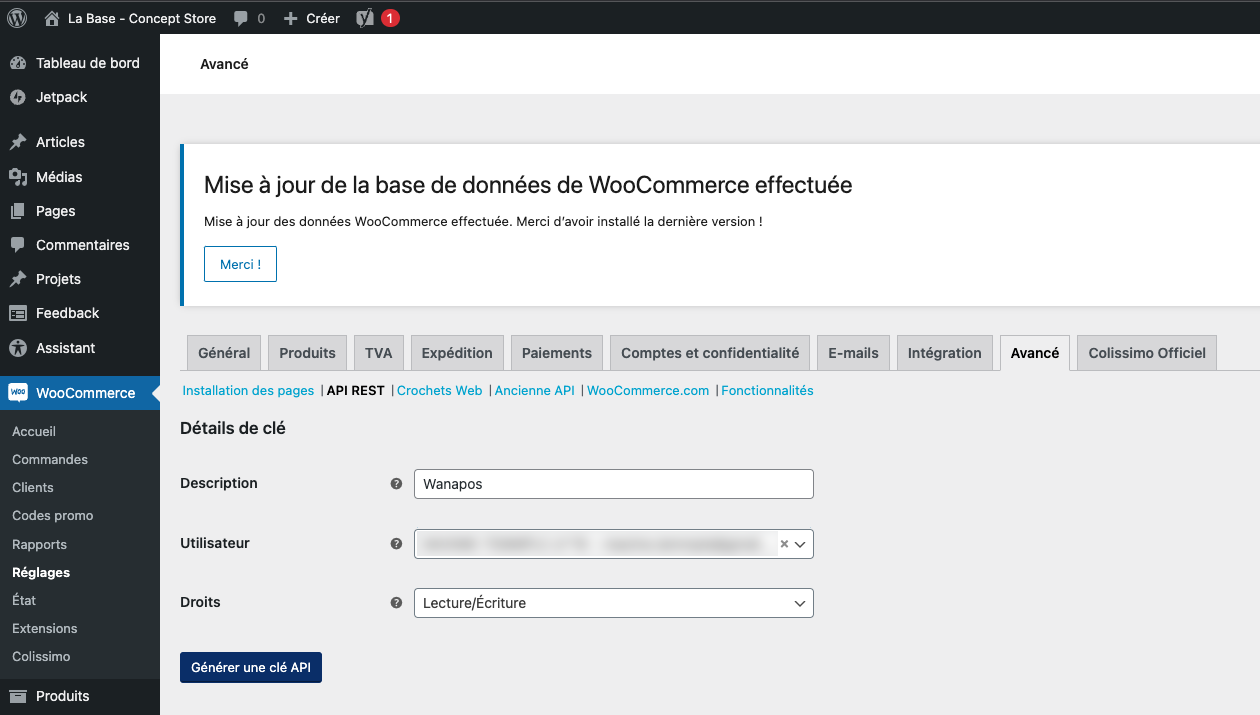
La création de cette clé va vous générer 2 clés que vous devez bien conserver, nous en aurons besoin par la suite pour les copier coller dans Wanapos.
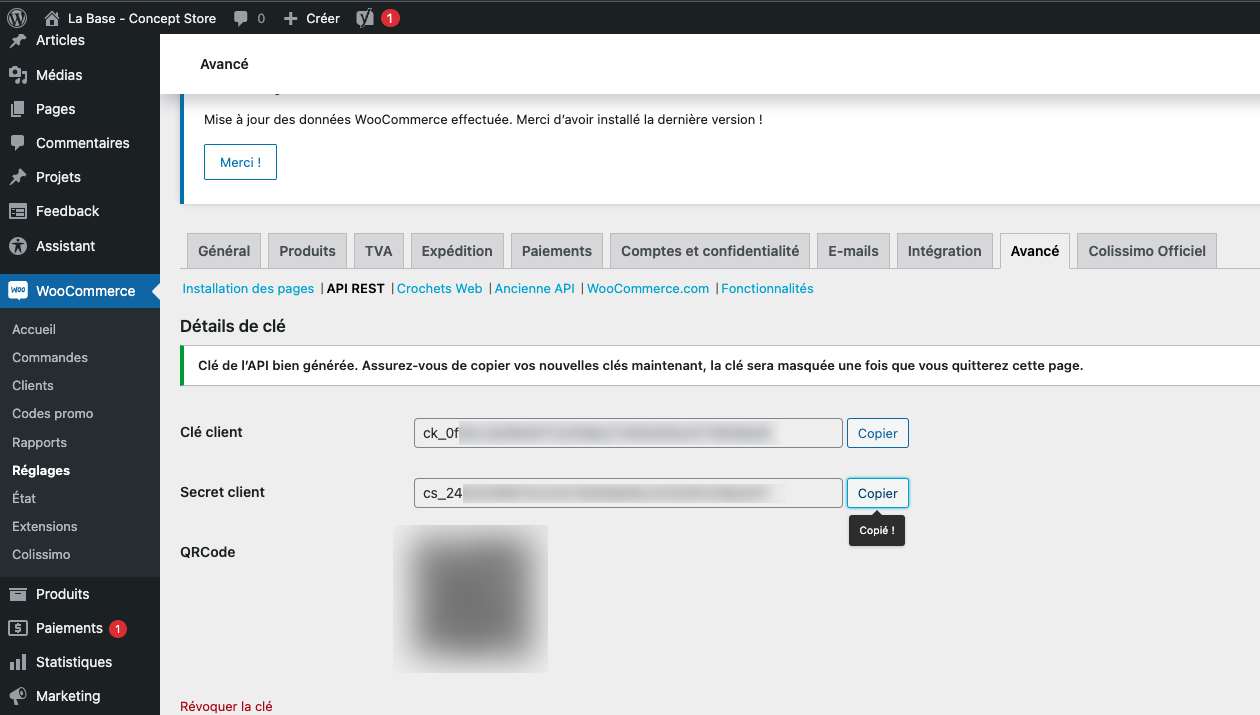
Vous avez donc obtenu 2 clés :
- Une clé client
- Une clé Secret client
2. Insertion des clés dans Wanapos
Suite à l'étape 1, vous avez désormais à votre disposition 2 clés, il va suffire de les reporter dans les paramètres de votre interface d'abonnement Wanapos.
Pour cela, connectez-vous à votre interface depuis Wanapos.com. Une fois connecté. Allez dans Gérer mon abonnement. Si votre abonnement au module a bien été souscris, vous devez avoir un bouton "configurer" :

Vous allez pouvoir renseigner les 2 clés obtenues précédemment, ainsi que le nom de domaine :
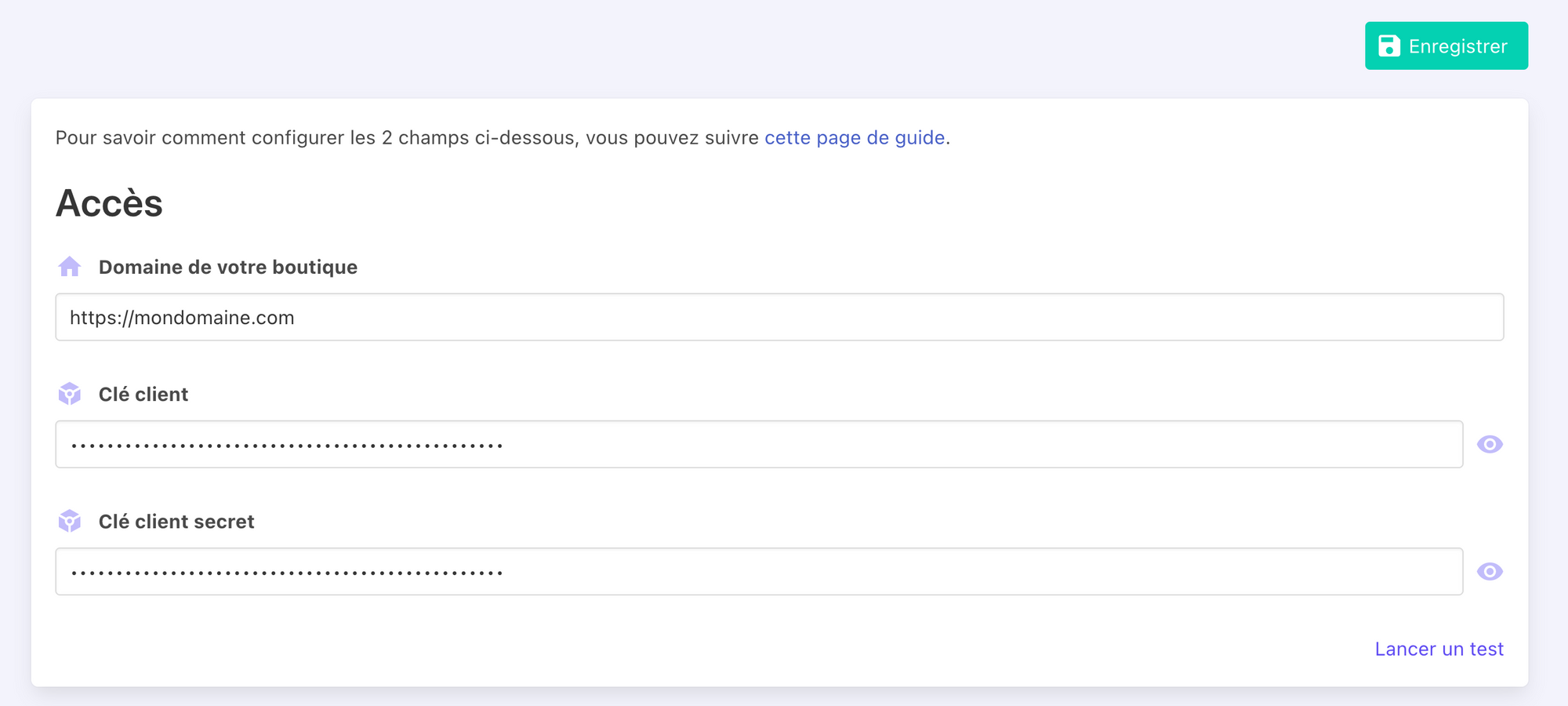
Ensuite faites enregistrer. Vous pouvez lancer un test pour vérifier que le connexion à l'API fonctionne bien.
D'autres paramètres sont disponibles juste en dessous, vous pourrez les modifier si nécessaire.
3. Faire un simple test via l'application
Une fois fois votre configuration effectuée vous allez pouvoir checker que la connexion avec WooCommerce fonctionne bien. Vous pouvez le faire directement depuis la page de configuration (vue juste avant), ou depuis l'application.
- Allez dans le menu "modules" de l'application
- Puis module "WooCommerce"
- Appuyez sur le bouton "Simple test"
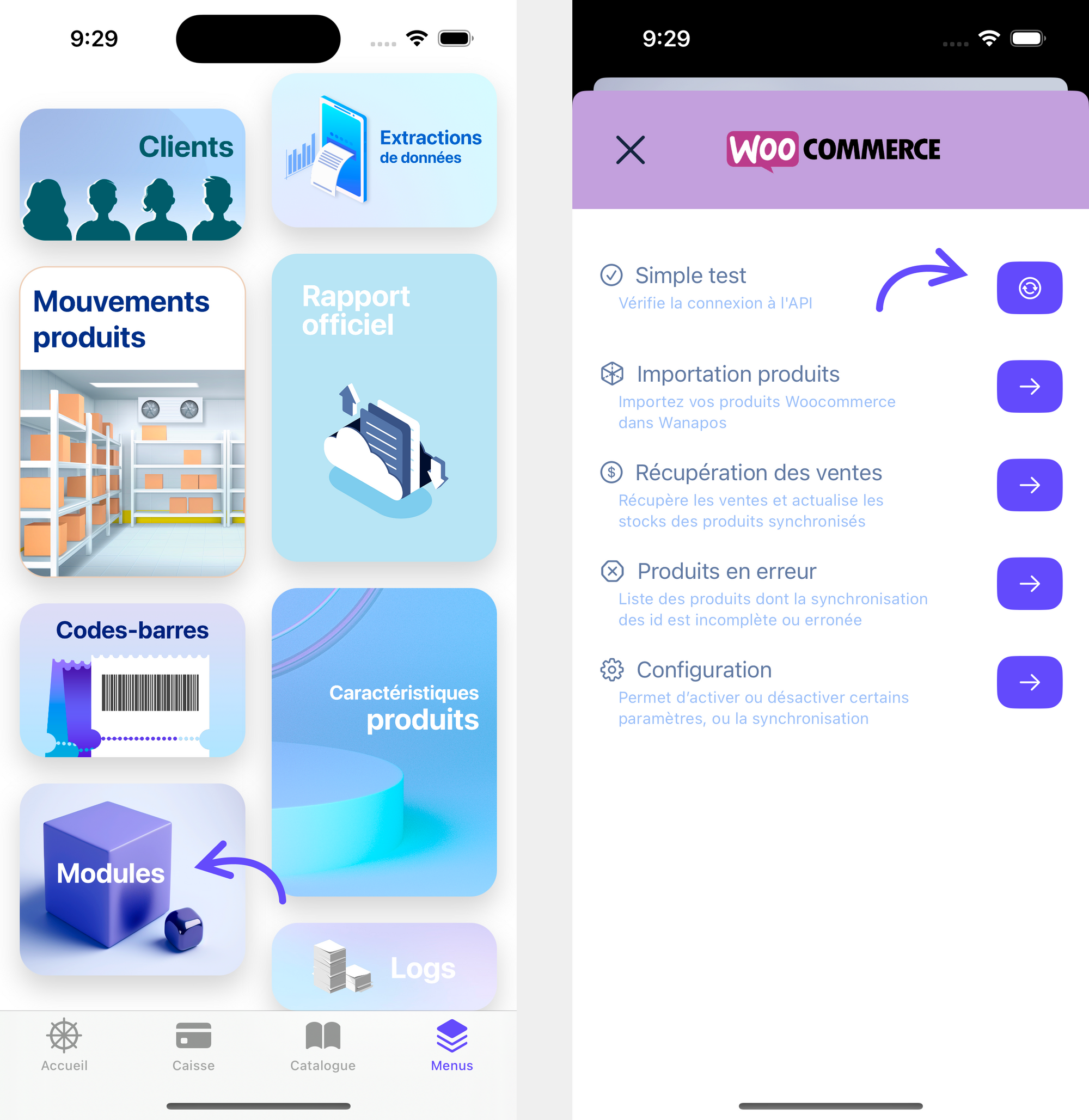
Si la connexion est bien établie, une petite pop-up vous le confirmera.
Si vous éprouvez la moindre difficulté, bloquez sur un des points ou que vous ne parvenez pas à faire cette synchronisation, n'hésitez pas à nous contacter pour vous faire assister. Notre mail : contact@wanapos.com, en nous laissant vos coordonnées de contact, nous sommes très réactifs.
4. Les options mises à votre disposition
Il ne reste que quelques options à configurer, qui permettent de faire différents choix, voyons cela ensemble.
Toujours dans le menu "modules" de l'application Wanapos puis WooCommerce, vous aurez un bouton "configuration".
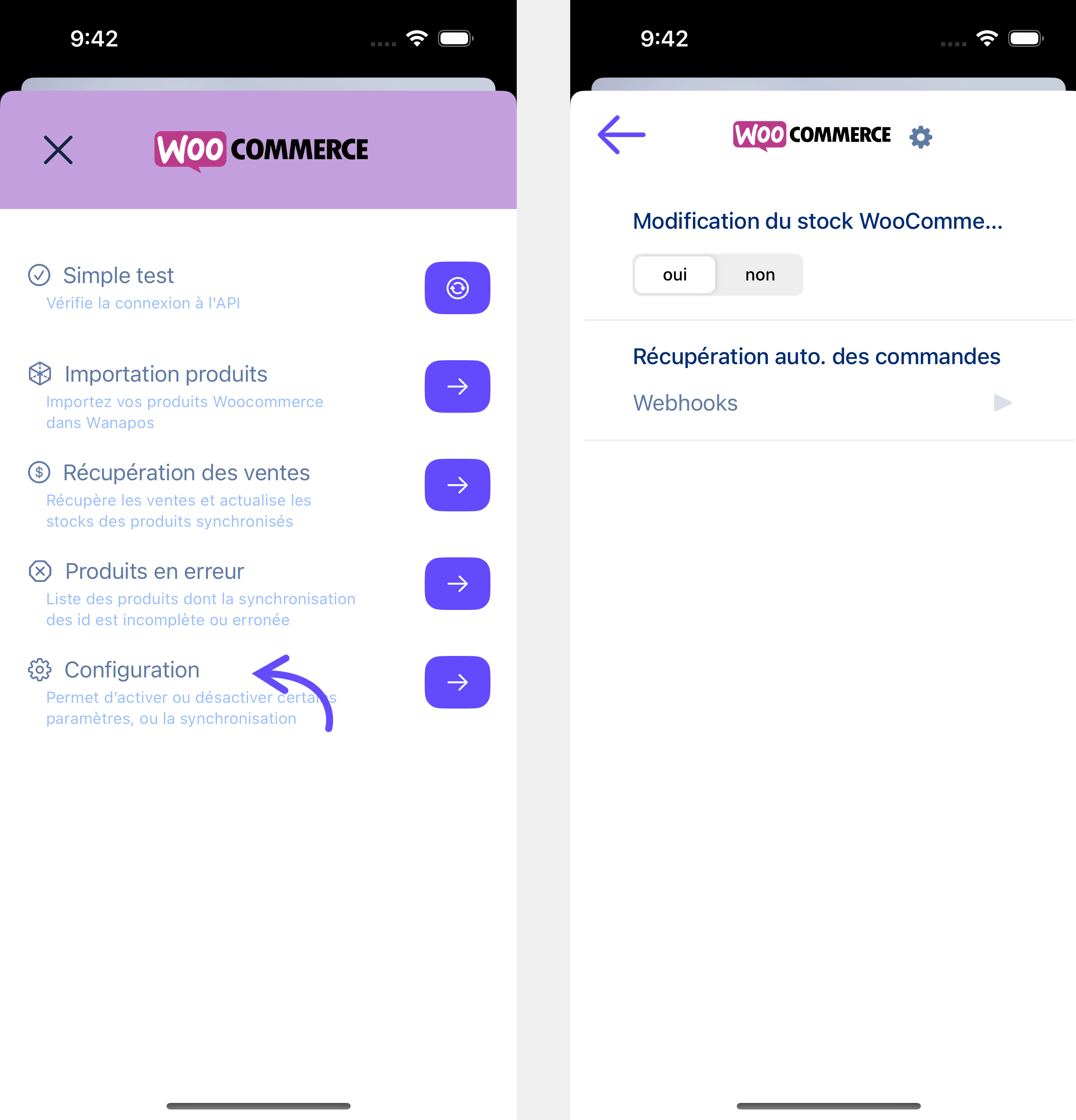
On commence par "modification du stock WooCommerce". Par défaut sur oui, c'est le principale intérêt du module. Mais dans certains cas particuliers il est possible que vous ne souhaitiez pas que Wanapos modifie vos stocks WooCommerce, auquel cas mettre "non".
L'option qui suit permet d'accéder à la mise en place de la récupération automatique des commandes, détaillée dans le point suivant.
5. Récupération automatique des commandes
Vous allez voir que mettre en place la récupération automatique des commandes est très simple. Suivez le point précédent (4.) puis accédez au menu "récupération automatique des commandes".
Vous avez la possibilité d'ajouter deux types de récupération automatiques (appelé webhooks dans en jargon informatique).
- Commande mise à jour : se déclenche dès qu'une commande est mise à jour. Cela inclue donc les nouvelles commandes, et les commandes annulées.
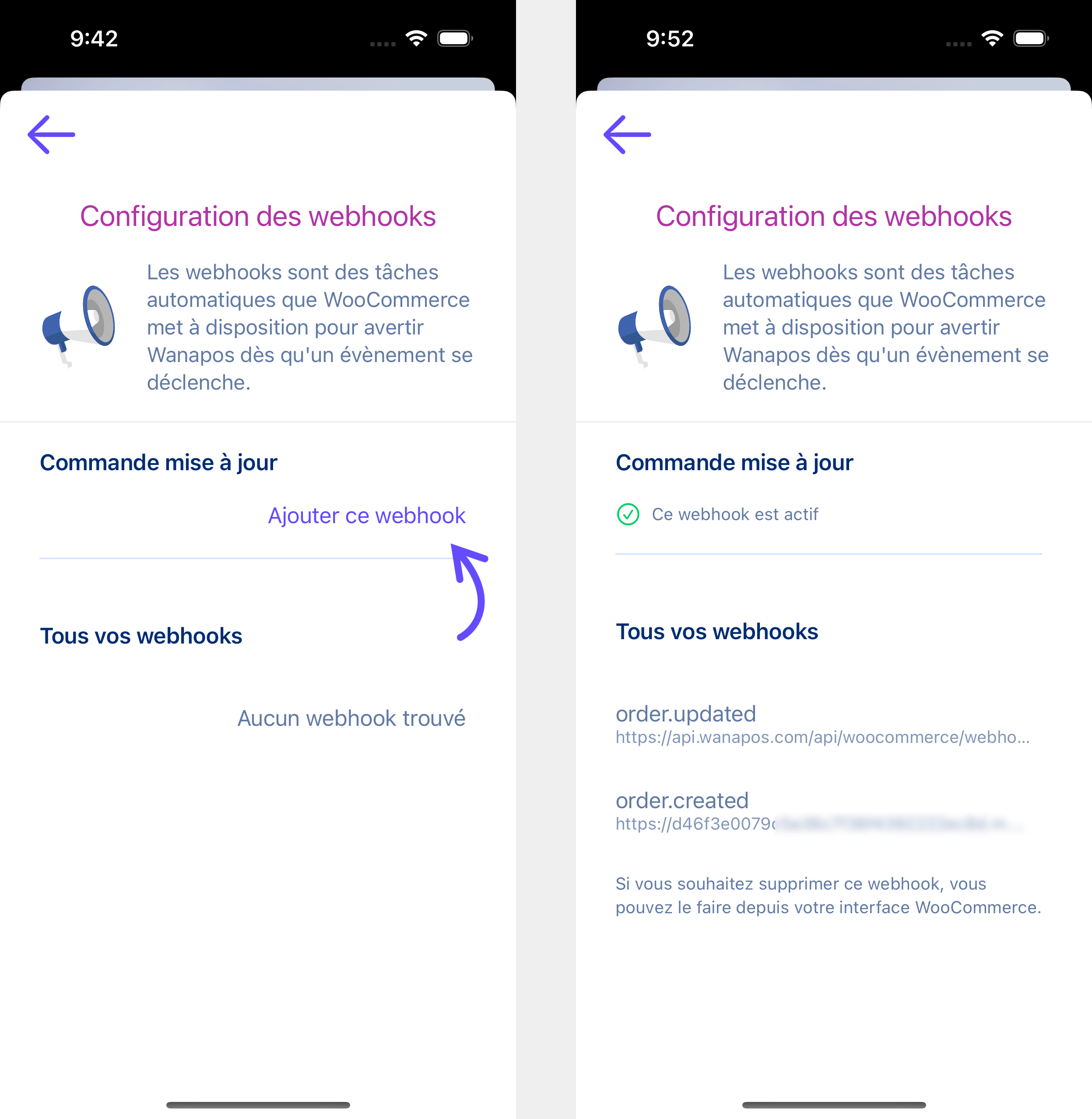
Pour l'activer, appuyez sur le bouton "Ajouter ce webhook". Lorsque c'est fait, il s'ajoute dans la liste de tous vos webhooks actifs.
Supprimer ce webhook
Si un jour vous souhaitez annuler ce webhook, il faudra le faire depuis votre interface WooCommerce. Voici le chemin : "WooCommerce" dans le panneau de gauche, puis "réglages" dans son sous-menu. Ensuite onglet "avancé". Ensuite onglet webhook (attention, il peut être écrit "crochets web" en français...). Vous verrez alors le webhook et pourrez le supprimer.
Tuto de configuration terminé
Voilà, votre configuration est maintenant terminée et fonctionnelle ! Vous voilà parti pour pouvoir utiliser sereinement le module WooCommerce. Vous pouvez poursuivre avec le tutoriel d'utilisation.

