Comment saisir un acompte en caisse.
Vous souhaitez savoir comment passer une opération d'acompte en caisse ? Suivez ce tuto !

Je tiens à préciser que notre application ne gère pas les acomptes. Bizarre comme intro ! Néanmoins, il est possible de pouvoir passer ce type d'opération en caisse par des étapes plutôt simples, c'est l'objet de cet article.
Activer un nouveau moyen de paiement "Crédit" dans les paramètres.
Pour cela, suivez le chemin suivant dans l'application :
- Accueil
- icône petit bonhomme en haut à droite
- Paramètres
- Caisse
- Moyens de paiement
Ensuite allez sur le moyen de paiement "Crédit", et activez le :
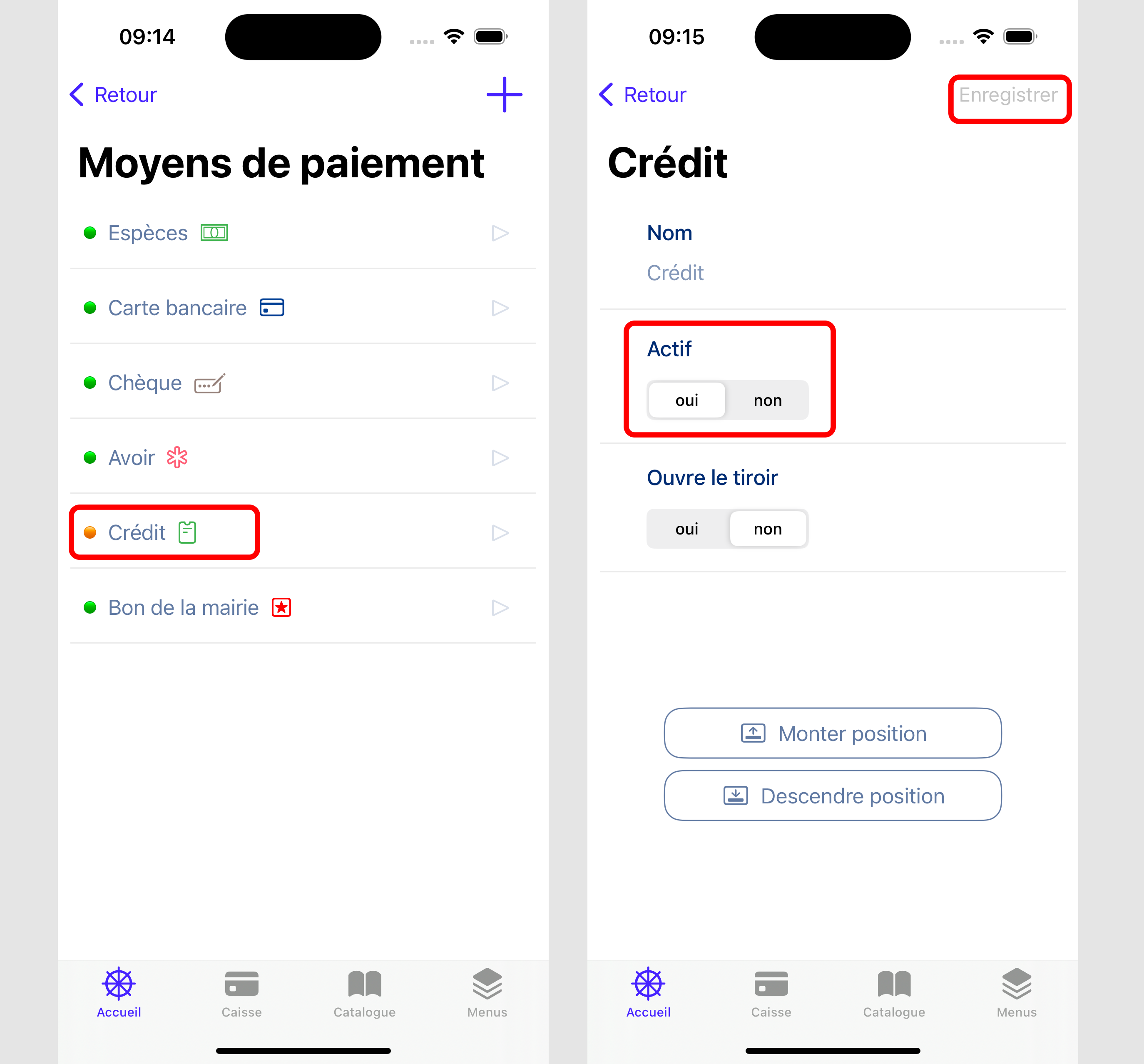
Nous voilà maintenant avec un nouveau moyen de paiement disponible en caisse.
Voyons maintenant comment il s'utilise.
Lorsque vous demandez un acompte, c'est la plupart du temps parce que le produit n'est pas disponible immédiatement, et que vous souhaitez un engagement de votre client pour valider cet achat de votre côté. Il y a donc 2 étapes : la première qui consiste à encaisser une partie du montant de l'achat (voir même la totalité), et la seconde lorsque le client vient récupérer son achat, et régler le reste à devoir.
Suivez simplement cette procédure, pour l 'étape 1 ou l'étape 2 évoquée à l'instant.
Etape 1. Mon client réserve et paye un acompte.
Faites un nouveau ticket, comme d'habitude.
Faisons un exemple pour un article qui coûte 500€, et que le client va réserver avec un acompte de 200€ en carte bancaire.
- Affectez bien le client, c'est important pour la traçabilité de l'opération.
- Remplissez le panier avec son ou ses achats, laissez bien le montant total à régler, passez au paiement.
- Au niveau du moyen de paiement : choisissez le moyen de paiement qu'il utilise, carte bancaire dans notre exemple. Par défaut, le montant qui va se mettre sur le paiement sera 500€, modifiez le pour mettre le montant réel que le client paye en cb, à savoir 200€.
- Vu qu'il manque 300€, vous pouvez ajouter un autre moyen de paiement, donc faite de nouveau le bouton + pour ajouter un moyen de paiement, et choisissez cette fois-ci le moyen de paiement "crédit". Il va automatiquement s'ajouter dans les paiements avec le bon montant.
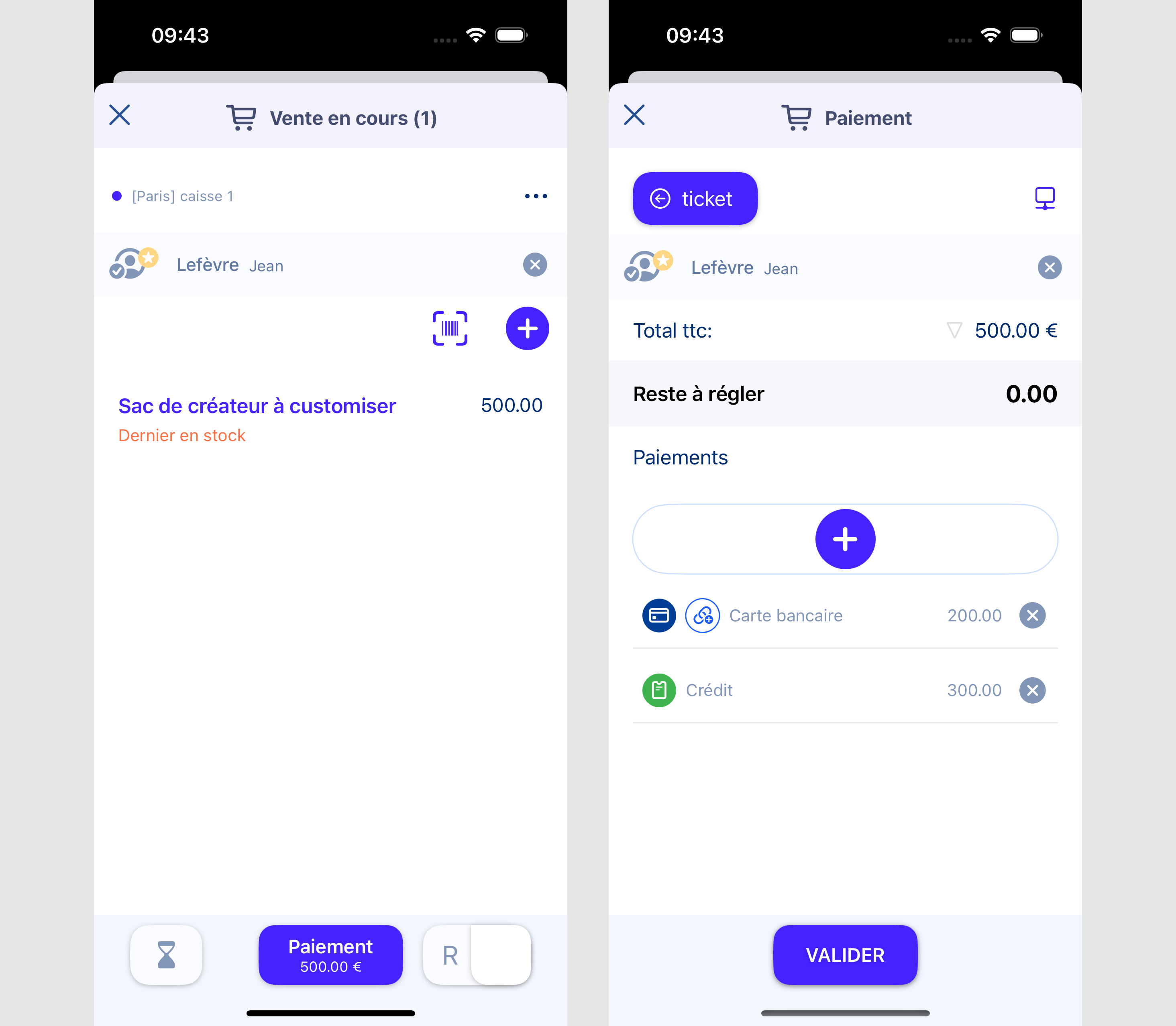
Vous pouvez valider la vente.
Etape 2. Mon client revient régler le reste à devoir
Imaginons-nous que nous sommes 2 semaines plus tard, et que le client vienne récupérer son article, et régler la somme en reste à devoir (les 300€ dans notre exemple).
Faites un nouveau ticket, comme d'habitude.
- Affectez bien le client, c'est important pour la traçabilité de l'opération.
- Vous pouvez laisser le panier vide. Conseil sinon, mettez dans le panier une référence "solde de compte" que vous créez (avec prix de vente 0), c'est encore mieux pour garder une trace dans son historique de passages en caisse. En tout cas le panier doit faire zéro.
- Allez directement dans "Paiement"
- Vous passez bien en premier le moyen de paiement utilisé pour solder le reste à devoir (ici imaginons carte bancaire), avec le montant. Soit 300€ dans notre exemple.
- Ensuite vous faite le bouton + pour ajouter le moyen de paiement "crédit". L'application va automatiquement fair une ligne de "rendu" crédit du même montant, ce qui va solder son crédit.
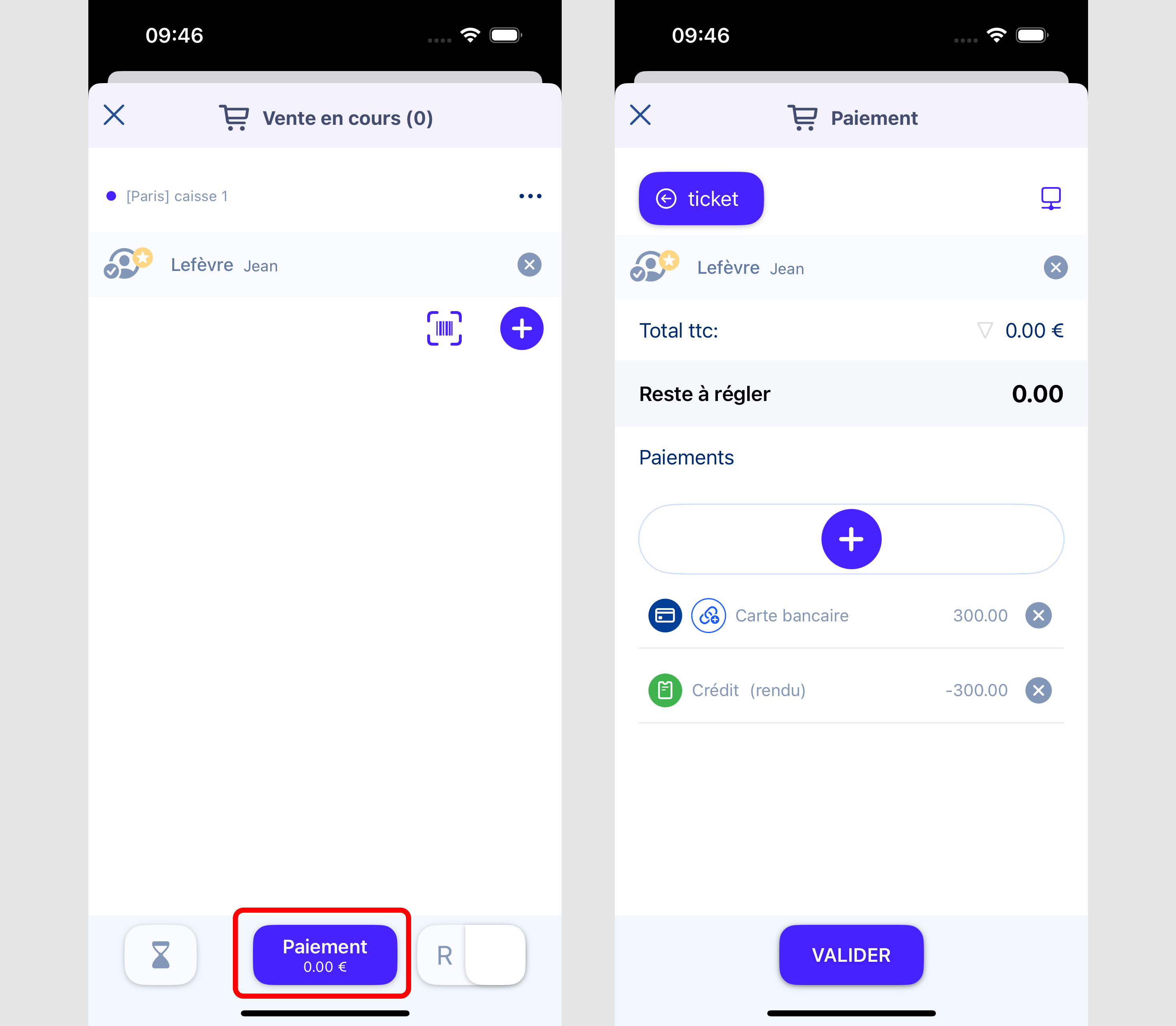
Voilà, suite à cette opération, votre colonne crédit va se rééquilibrer. Vous saurez donc toujours en la consultant (dans l'export officiel), combien d'argent reste à vous devoir temps qu'elle n'est pas à zéro.

