Comment créer des comptes utilisateurs

Vous travaillez en équipe ? Nous allons vous montrer comment vous pouvez créer des accès pour chacun de vos collaborateurs, et leur attribuer des autorisations.
Vis à vis de votre abonnement, aucune crainte à avoir, vous pouvez créer autant d'utilisateurs que vous le souhaitez. Le prix de votre abonnement est lié au nombre de points caisse, pas du nombre d'utilisateurs.
Dans un premier temps, veillez à être connecté à votre compte principal, car seul le compte principal peut accéder à la suite.
Tout va se passer dans le menu suivant : Accueil > Mon compte > Accès collaborateurs.
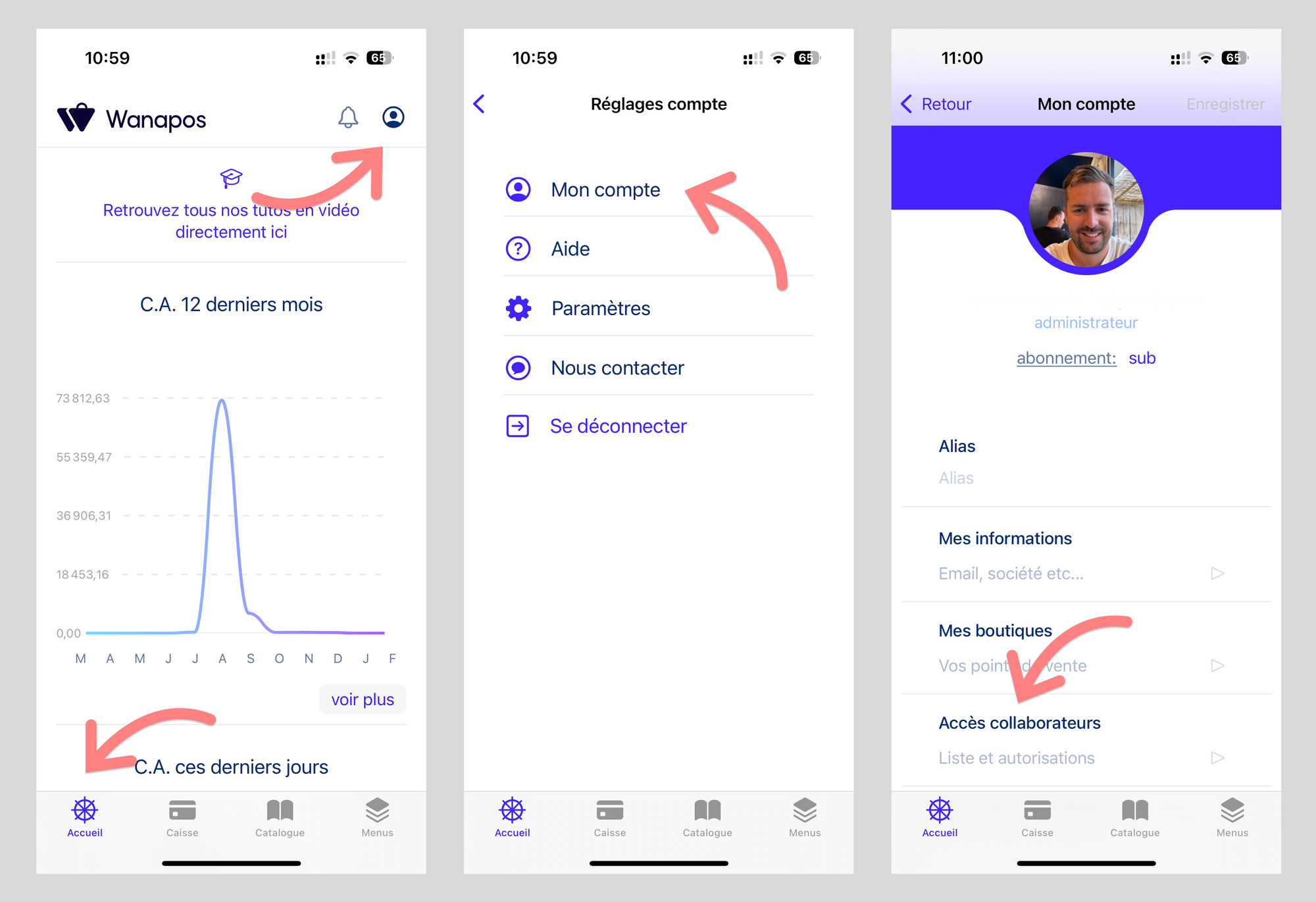
Les modèles d'autorisation.
Commençons par les modèles d'autorisation. Comme son nom l'indique, il s'agit de créer un profil type d'autorisations, qui sera applicable à un ou plusieurs collaborateurs. Exemple : "Responsable magasin", "Vendeur", "Stagiaire" etc...
Pour chaque modèle, vous pourrez décider ce que ce profil à le droit de faire exactement. Dans quel menu a-il le droit d'entrer, quelles sont les opérations permises dans chaque menu etc...
Pour créer ces modèles c'est très simple :
- Bouton ... en haut à droite, puis
- modèles d'autorisation
Vous verrez que dans la liste des modèles d'autorisation, trois sont déjà existants : admin, responsable, et vendeur. Ce sont des modèles souvent utilisés, pré-existants pour vous simplifier la vie. Cliquez dessus si vous souhaitez savoir ce qu'ils autorisent ou non au sein de l'application.
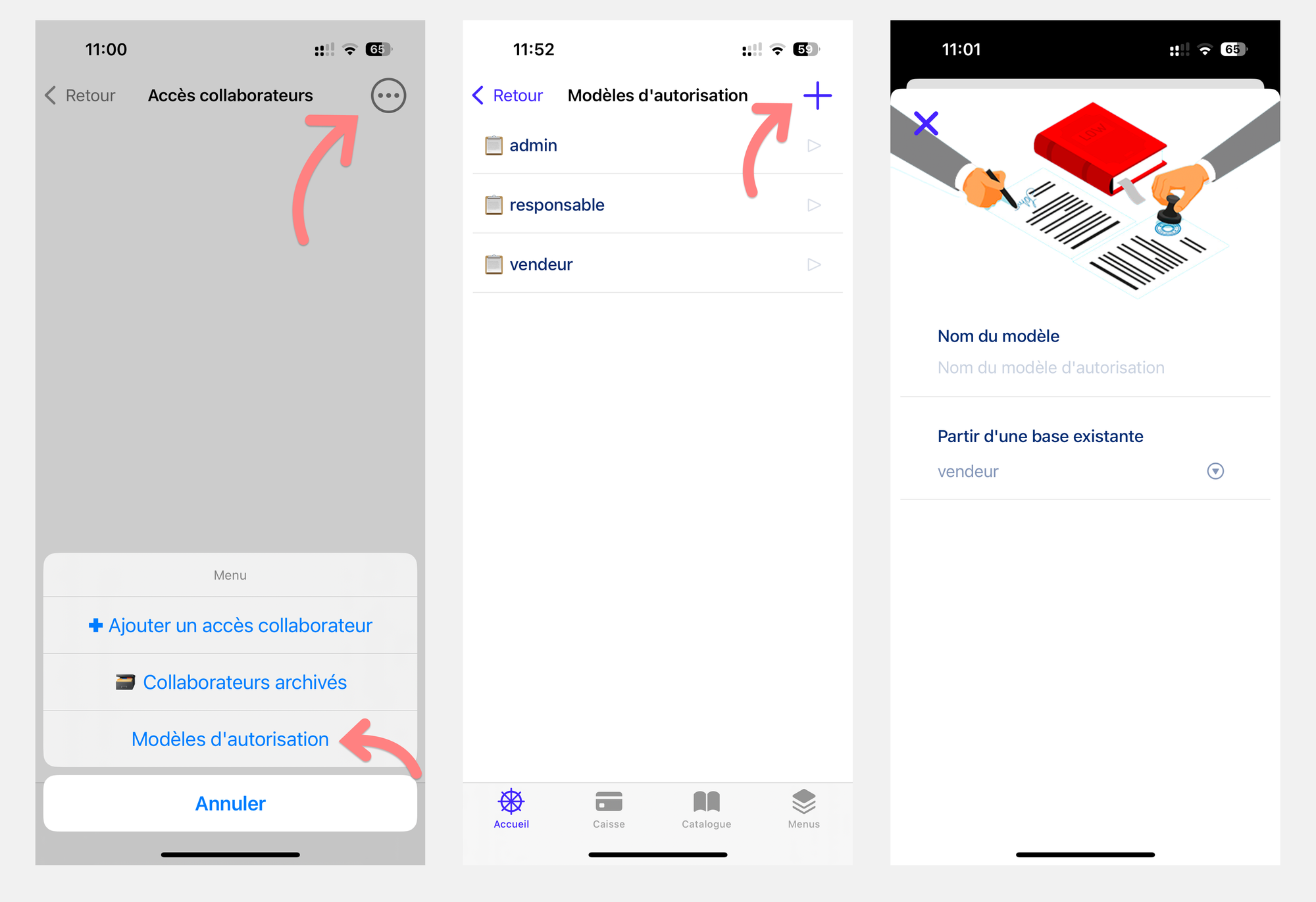
Lorsque vous créez un nouveau modèle d'autorisation, définissez son nom, par exemple : vendeur niveau 1, stagiaire, responsable stock etc... , et partez d'une base existante parmi les choix proposés.
Lorsque le modèle sera créé, il apparaitra alors dans la liste, il vous suffira de cliquer dessus pour voir et bloquer ou rendre accessibles toutes les autorisations que vous souhaitez.
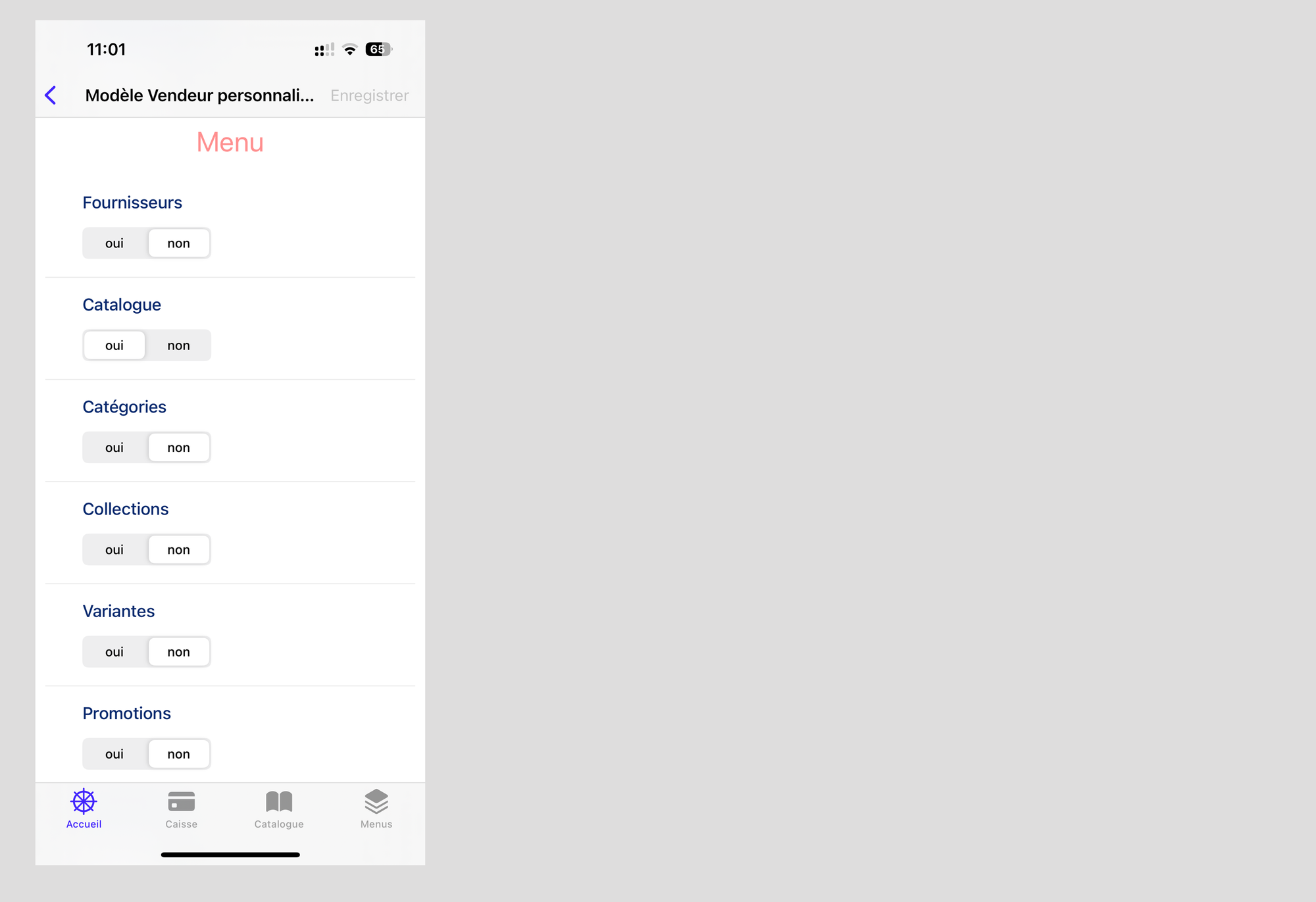
Les autorisations sont regroupées par thème :
- Accueil : Tout ce qu'il a le droit de voir dans le menu d'accueil
- Menu : Définit s'il peut accéder à ce menu ou non
- Mouvements : Précise tout ce qu'il peut faire ou non dans la partie "mouvements" de chaque fiche produit
- Fiche produit : Définit ce qu'il à le droit de faire et voir ou non à l'intérieur des fiches produit
- Caisse : Les droits qu'il lui sont octroyés au niveau des encaissements
- Général : Divers global (c'est ici que vous décidez s'il peut voir les prix d'achat ou non)
Création des utilisateurs
Maintenant que vous avez créé des modèles d'autorisation (ou simplement laissé ceux par défaut), nous pouvons passer à la création des comptes utilisateurs. Il s'agit littéralement des accès que vous allez créer pour eux et leur communiquer, qu'ils vont utiliser pour se connecter à l'application.

Il vous suffira de remplir les champs.
Login : Ce qu'il utilisera pour se connecter. Vous pouvez écrire un mail, ou un login que vous inventez.
Alias : Son nom tel qu'il figurera dans l'app (c'est mieux de le mettre, sinon ce qu'il s'affichera par défaut sera le login... 😊)
Mot de passe : Le mot de passe qui va avec le login, pour se connecter.
Point caisse par défaut : Très important ! C'est le point caisse et magasin qui se sélectionnera automatiquement pour toute nouvelle saisie qu'il fait dans l'app (que ce soit une vente ou des mouvements).
Modèle d'autorisations : C'est ici que vous appliquez son profil d'accès, vu ensemble dans la première partie de cet article.
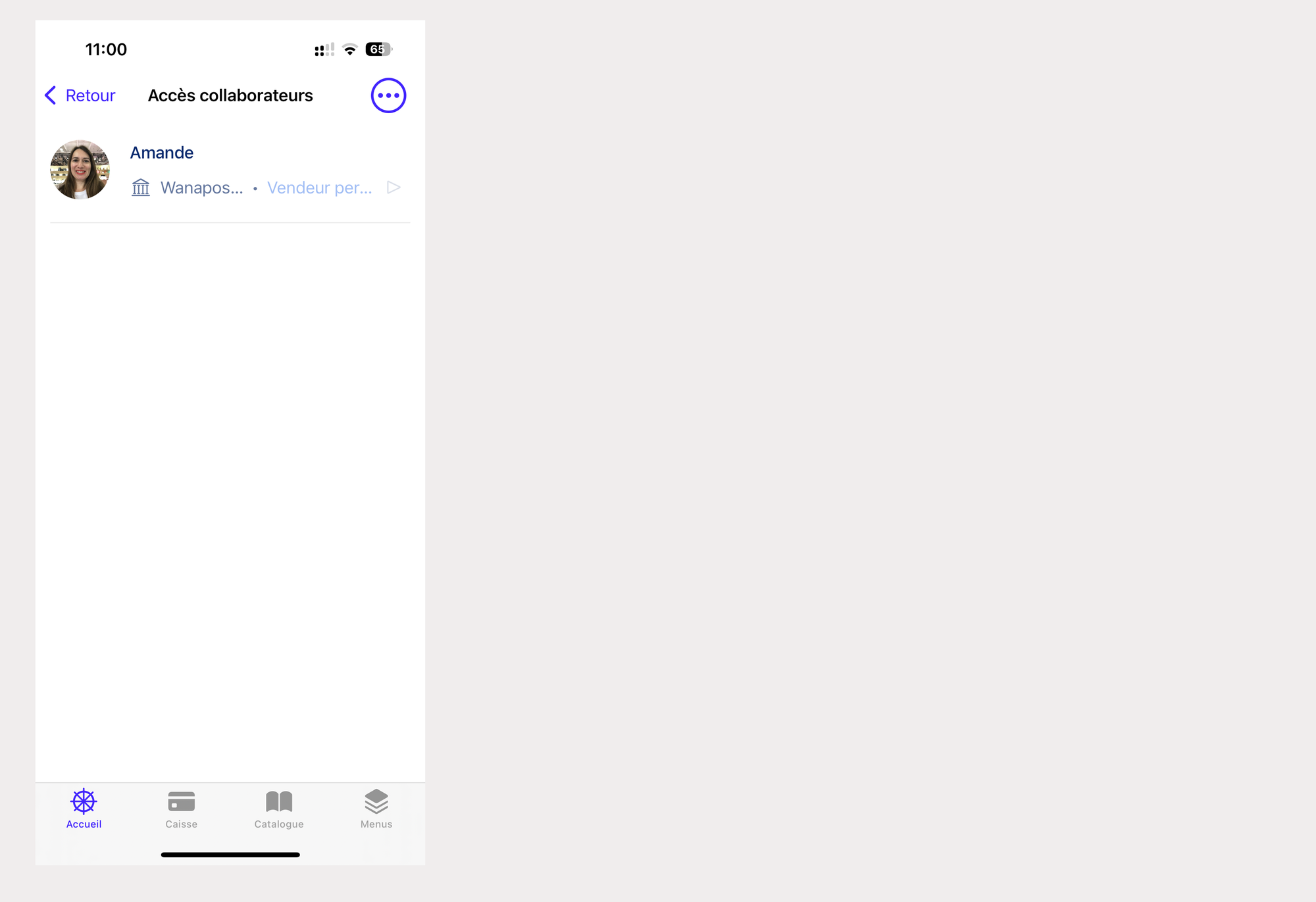
Et voilà ! Vous pouvez créer comme cela tous les collaborateurs qui utiliseront l'application. Il ne restera qu'à leur communiquer leurs accès.
Attribuer une photo au collaborateur.
C'est très simple, une fois qu'il est créé dans la liste, cliquez dessus. Vous aurez la possibilité de mettre sa photo de profil. C'est toujours plus sympa dans l'application !
Supprimer un collaborateur.
Un utilisateur ne fait plus partie de votre équipe ? Il faut bien penser à le supprimer et révoquer son accès. Pour cela, cliquez dessus dans la liste, et au niveau des caractéristiques, allez tout en bas pour cocher "Archivé".

