Associer manuellement des produits entre Shopify et Wanapos

Nous avons vu précédemment comment importer un produit de Shopify vers Wanapos, un produit de Wanapos vers Shopify, mais comment faire lorsque les références sont déjà existantes de chaque côté, et que vous souhaitez faire un pont entre les deux ? C'est à cette question que nous allons répondre ici en vous montrant comment faire.
On prévient ! Il est important de noter que la plupart du temps, vous utiliserez les méthodes d'import, plus rapides et moins contraignantes pour synchroniser vos produits. Veuillez noter que cette méthode de synchronisation manuelle n'est pas forcément la plus simple comparée aux deux autres, nécessite beaucoup plus d'étapes, mais qu'il peut s'avérer utile de savoir l'utiliser dans certains cas.
Comment faire ?
Commencez par aller sur la fiche produit de votre produit à synchroniser sur votre application Wanapos. Appuyez sur le bouton "Connecteurs E-Shop" et choisissez Shopify.
Si votre bouton Connecteurs E-Shop n'apparait pas, allez dans vos paramètres de "choix des champs de la fiche produit" pour le cocher.
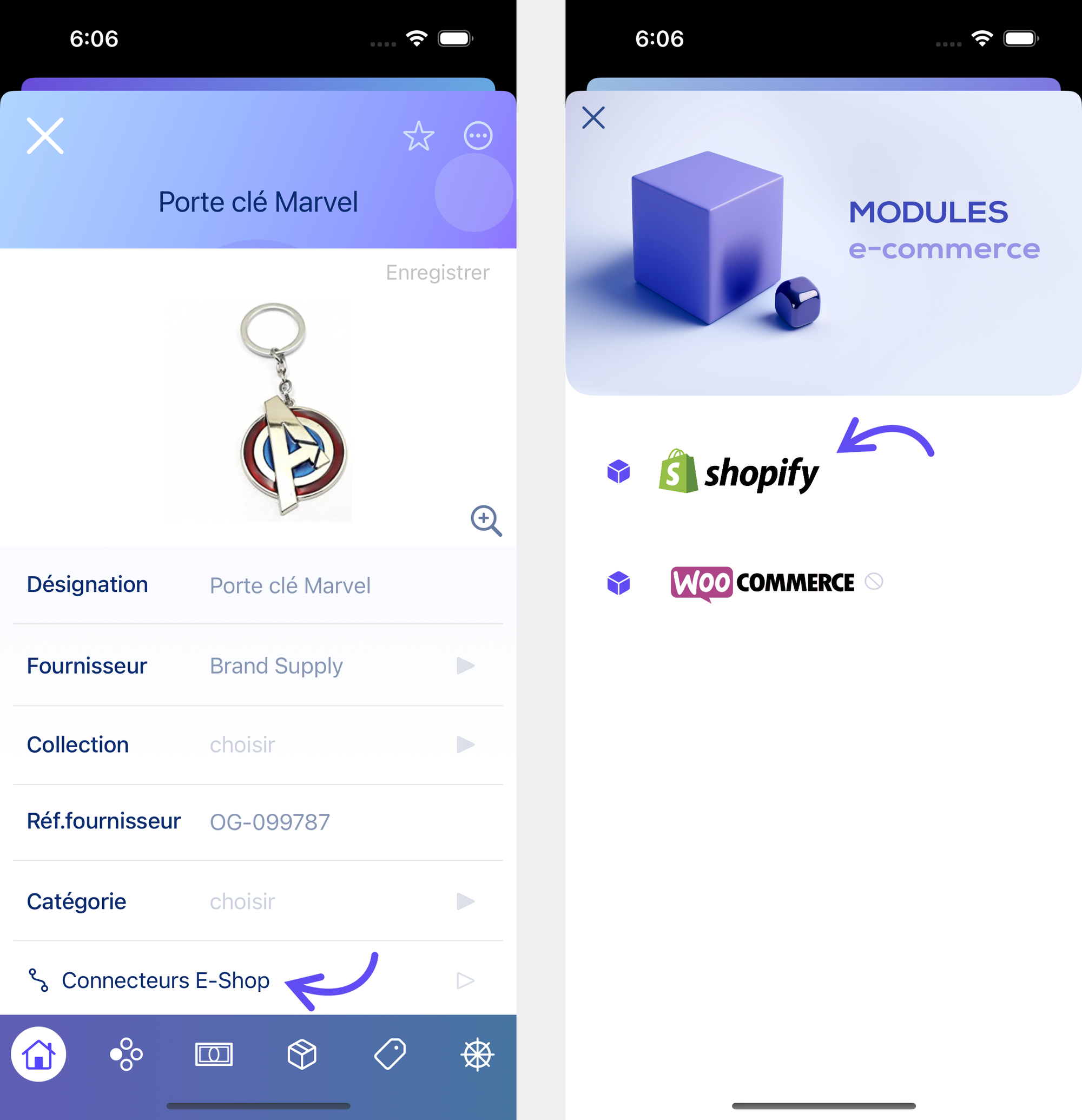
Une fois dans le menu de synchronisation de la fiche, il y a un bouton Attribution, qui vous permettra simplement dans un premier temps de pouvoir mettre ce produit en "mode" association (sauf s'il l'était déjà).

Une fois le produit mis en mode association (image de droite), vous accédez aux id, qu'il vous est capable de renseigner. Il s'agit là des id de Shopify.
Le fonctionnement des id de Shopify
Pour faire le pont entre votre produit dans Wanapos, et votre produit dans Shopify, Wanapos a besoin de connaître les id de votre produit dans Shopify. Il est important que sachiez la chose suivante : n'importe quelle référence dans Shopify possède obligatoirement un id (un code unique), que ce soit pour le produit en lui-même, mais également pour chaque variante.
Un produit qui existe en XS, S, M, L, aura un id lié au produit, et quatre id de variante. A noter que même un produit sans variante possède deux id : un qui identifie le produit en lui-même, et un pour la variante unique de ce produit.
Comment connaître les id Shopify ?
Voyons les différentes méthodes que vous pouvez utiliser pour connaître les id Shopify, elles seront différentes selon que ce soit un produit avec ou sans variantes.
Pour un produit sans variante, normalement vous n'aurez juste qu'à récupérer l'id du produit, l'id lié à la variante unique se complètera automatiquement dans Wanapos. Pour connaître l'id du produit, ouvrez simplement sa fiche depuis votre interface Shopify, et regardez dans votre barre d'adresse (où il y a l'adresse du site internet où vous vous trouvez) :

L'adresse de la page sur laquelle vous vous trouvez doit ressembler à quelque chose comme admin.shopify.com/store/nomdevotreshop/products/8308843643199. Ces derniers chiffres à la fin de l'adresse sont tout simplement l'id de votre produit.
Reportez-les (copiez-collez les c'est plus simple) dans la case "id produit Shopify" comme ci-dessous, et validez :
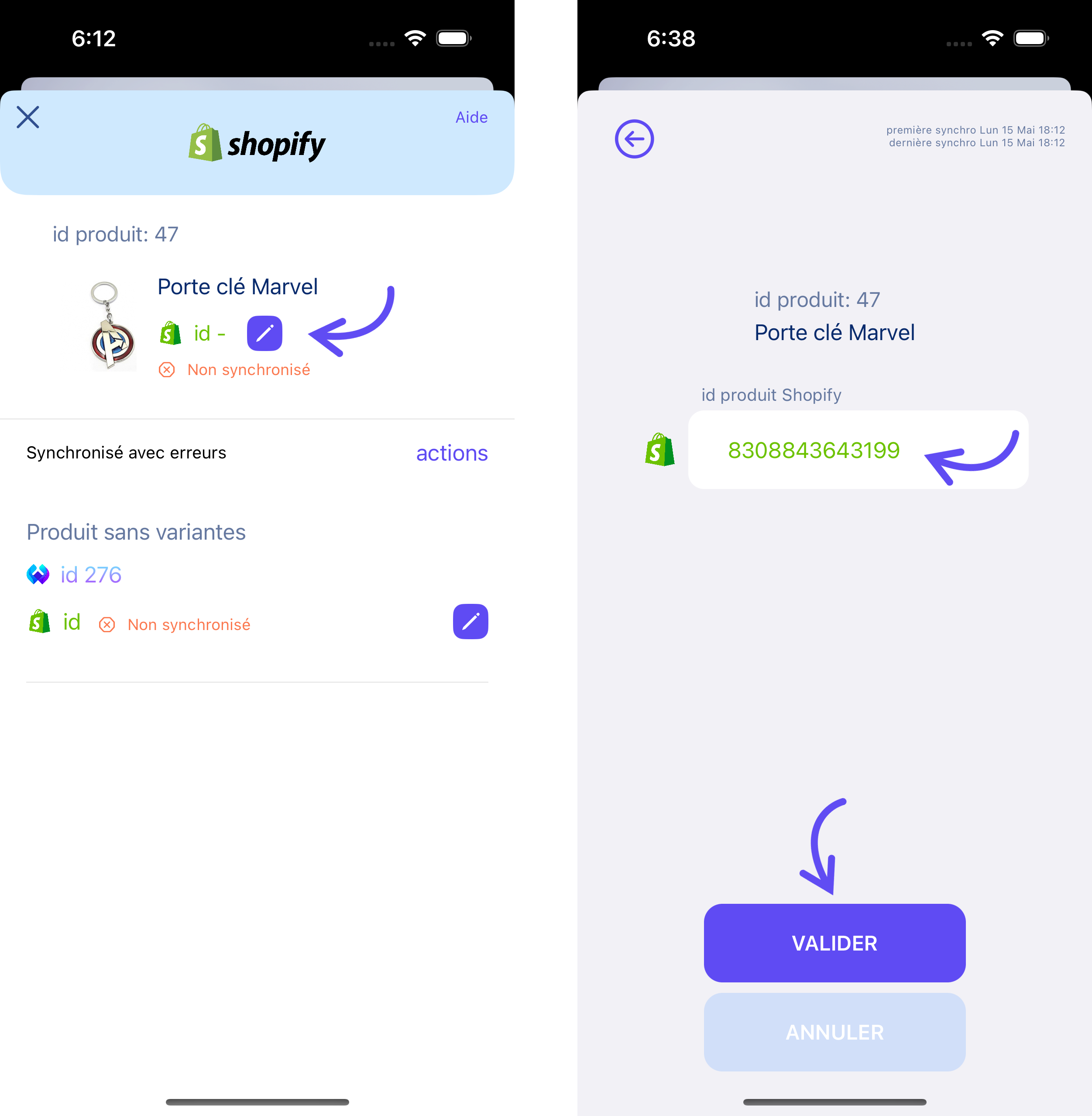
Lorsque vous ferez cela, l'id produit sera évidemment complété, mais de plus, l'id de sa variante unique (celle du dessous) sera automatiquement complétée également !
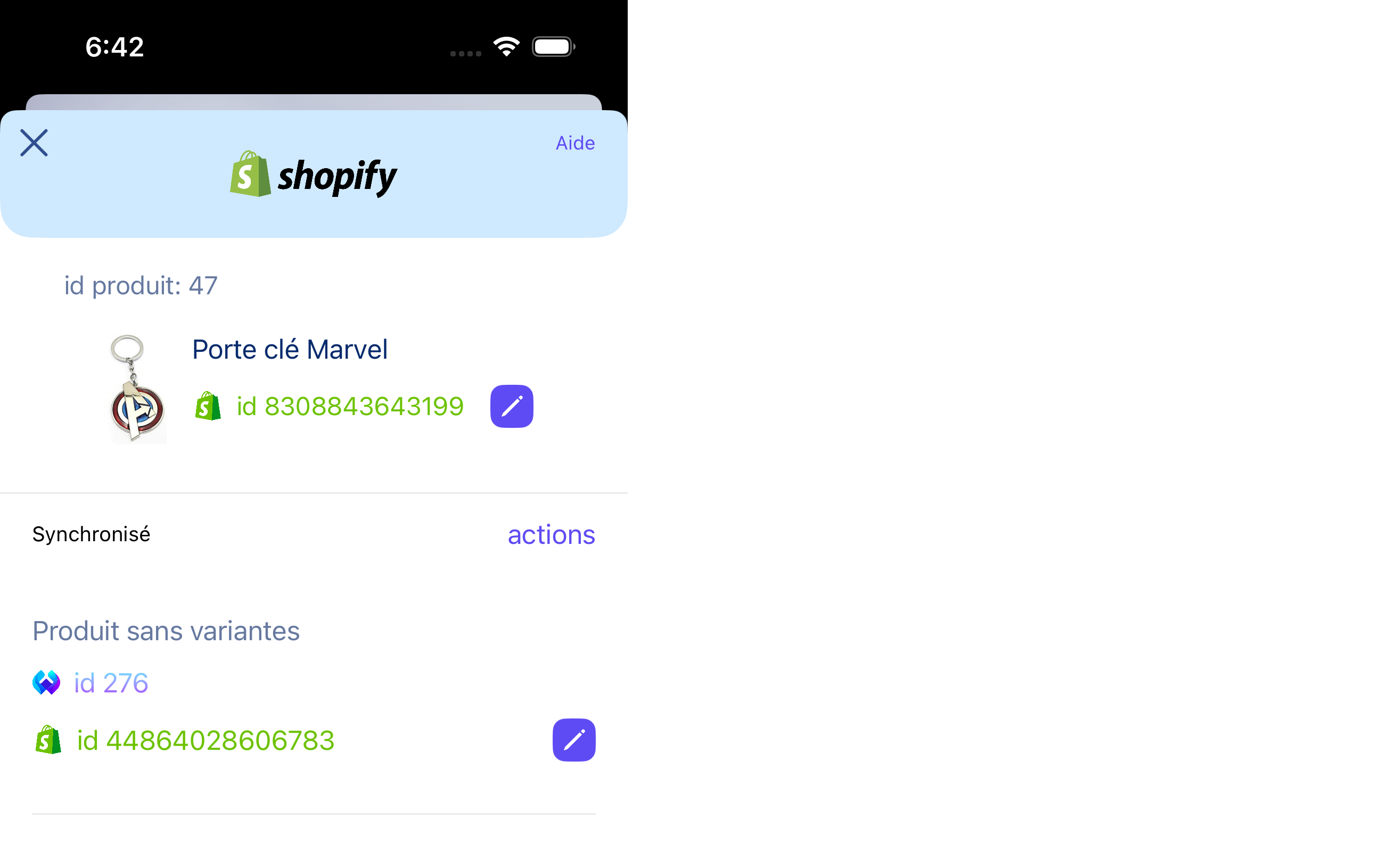
Maintenant pour un produit avec variantes, il faudra également compléter d'id du produit (utilisez la même méthode vue précédemment, en le repérant dans l'url). Par contre cette fois-ci, vous allez devoir compléter en plus, les id de chaque variante Shopify en face des variantes correspondantes dans Wanapos. Mais comment obtenir ces id ? Pour cela, deux méthodes sont possibles.
Première méthode : consulter l'url de chaque variante. Lorsque vous êtes sur la fiche du produit, descendez jusqu'à la liste des variantes, et ouvrez la variante dont vous souhaitez connaître l'id :
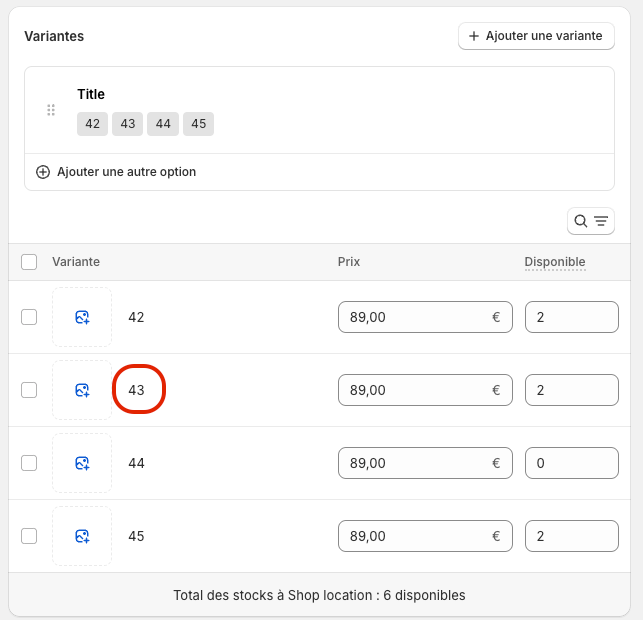
Vous arrivez ensuite dans une vue qui affiche vos variantes sur le côté gauche, vous pouvez naviguer d'une variante à l'autre en les sélectionnant. Pour connaître l'id de chaque variante, il vous suffit de la repérer dans la barre d'adresse, juste après variants/ après l'avoir sélectionnée.

Vous pouvez ensuite ainsi cliquer de variante en variante pour connaître leur id.
Voici une seconde méthode, pour avoir d'un seul coup tous les id de chaque variante du produit. Allez sur la fiche de votre produit. L'url va ressembler à quelque chose comme https://admin.shopify.com/store/monshop/products/8199167312191. Il existe une astuce pour passer à un affichage brut des données du produits, pour cela, ajoutez juste .json à l'adresse déjà présente dans la barre d'adresse. Ce qui donnerait dans notre exemple https://admin.shopify.com/store/monshop/products/8199167312191.json
Faites le test avec n'importe quel produit, vous verrez que celui-ci va s'afficher avec un formatage particulier (cela s'appelle du json, les données sont formatées). Une fois cette vue affichée, il vous suffira de repérer le bloc contenant la liste des variantes et leurs id, comme ceci :
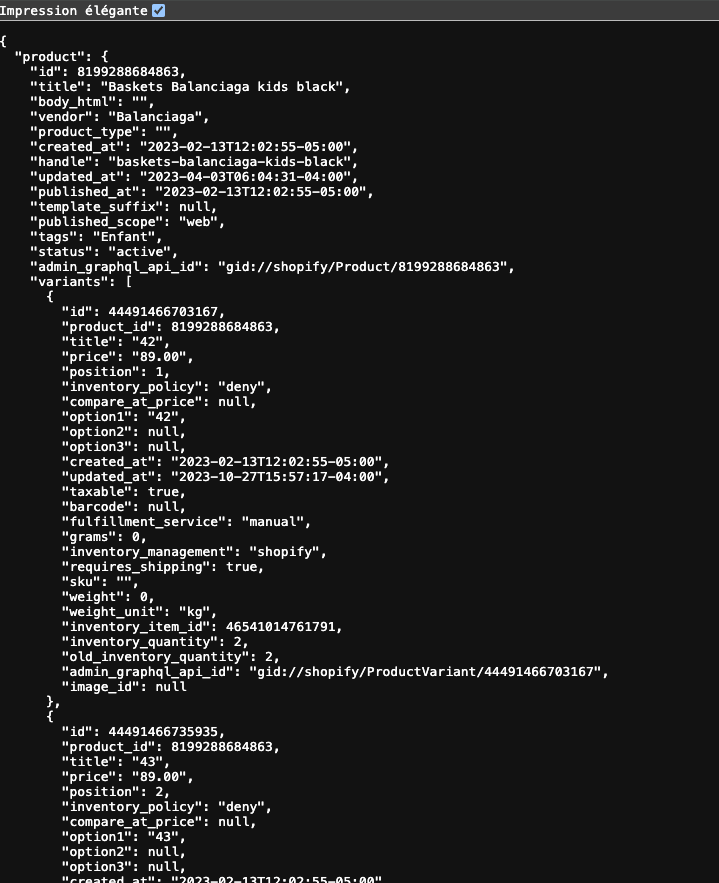
Les variantes se trouvent toutes dans le groupe "variants", vous avez la propriété "id" pour chacune d'entre elles.
Note concernant la manière dont est affiché ce json :
Par défaut, il est possible que les données ressortent de façon brute... pas très lisible. Avec le navigateur Chrome, vous avez en haut des données un bouton "impression élégante", cela va vous afficher de façon très ordonnée.
Vérifiez que vous avez bien fait l'association !
Après avoir fini l'association des id, il est recommandé de lancer un check pour s'assurer que tout est bon dans ce qui a été saisi. Pour cela, appuyez sur le bouton "actions", et appuyez ensuite sur le bouton "check" :

Un rapport détaillé vous indiquera si la synchronisation est bonne ou non entre les id. Si vous avez des erreurs suite à ce check, vérifiez que vous ne vous êtes pas trompé dans les id.
Note importante sur le stock
Cette synchronisation n'a fait pour l'instant que réaliser le pont entre votre produit Wanapos et Shopify, mais le stock n'est pas encore synchronisé ! Si vous souhaitez synchroniser les stocks, appuyez sur "actions" puis sur le bouton "Stock".
Cependant, il faut faire attention avant de faire ceci. En effet, lorsque vous allez appuyer sur Stock, la synchronisation va alors récupérer les ventes Shopify, et les soustraire de votre stock actuel. Il est donc conseillé de procéder ainsi :
- Appuyer sur Stock une première fois, cela va récupérer les ventes.
- Corriger le stock dans Wanapos pour le faire correspondre à la réalité, celui-ci ayant pu être modifié par la récupération des ventes Shopify.
- Retourner sur la synchro et de nouveau appuyer sur Stock pour actualiser Shopify avec le bon stock corrigé.

